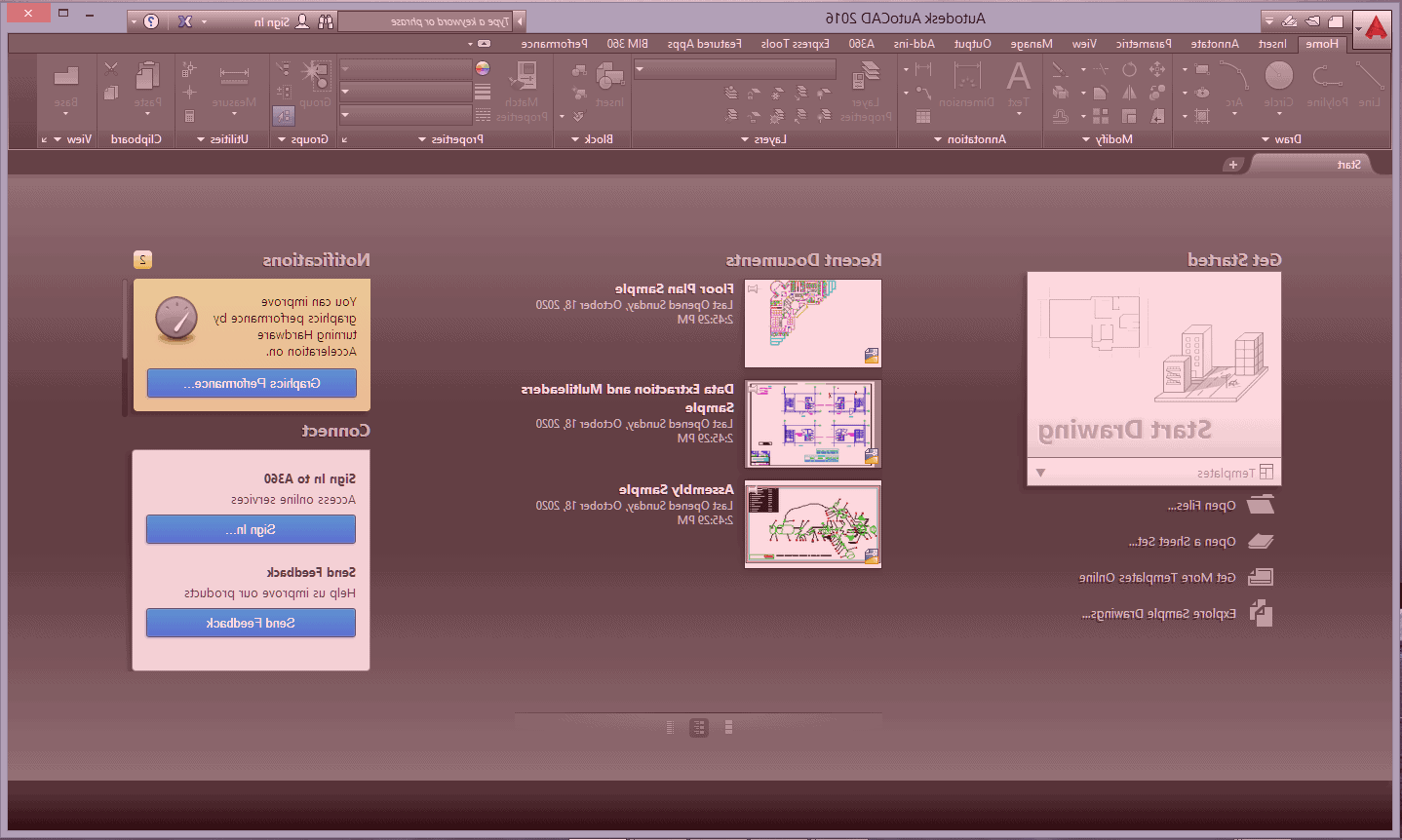آموزش نصب نرم افزار طراحی مهندسی "AutoCAD" و نحوه نصب کرک آن
دانشمند ۳ ساعت پیش
نرم افزار اتوکد (AutoCAD) به عنوان یکی از محبوب ترین و کاربردی ترین ابزارهای نرم افزاری در حوزه های مختلف مهندسی، به ویژه طراحی دو بعدی و سه بعدی، شناخته می شود. این گزارش به بررسی نحوه نصب و راه اندازی این نرم افزار قدرتمند می پردازد. اتوکد به دلیل قابلیت های متنوع و کارآمد خود، به طور گسترده در میان مهندسان، طراحان و متخصصان فنی مورد استفاده قرار می گیرد و آشنایی با فرآیند نصب آن می تواند به ارتقای بهره وری و کارایی آنان در انجام وظایف تخصصی خود کمک شایانی نماید.
چگونه نرم افزار اتوکد را نصب کنیم؟
اتوکد "autocad"، یکی از محبوب ترین برنامه های طراحی دو و سه بعدی در رشته های مهندسی در سطح جهانی است. این نرم افزار بی شک در زمینه های مختلف بسیار تاثیرگذار بوده و یک ابزار ضروری برای مهندسان محسوب می شود. اتوکد برای اولین بار در سال 1982 میلادی منتشر شد و پس از چندین آپدیت و رفع باگ ها و مشکلات، نسخه های جدید و بدون مشکل طراحی و منتشر شده اند. امروزه این نرم افزار در رشته های مهندسی همانند یک معجزه عمل می کند، زیرا قادر به انجام پروژه های مختلف است.
از این رو دانشجویان رشته هایی اعم از عمران، راهسازی، برق، مکانیک، تاسیسات و لوله کشی، معماری، جغرافیا، شهرسازی و... از این نرم افزار در ورژن های مختلفی می توانند استفاده نمایند. با این وجود اگر مبتدی هستید و با نحوه نصب اتوکد آشنا نیستید، در ادامه این گزارش از بخش تکنولوژی نمناک قصد داریم شما را با نحوه نصب اتوکد (how to install autocad) و نحوه نصب کرک اتوکد آشنا سازیم. همراه ما باشید.
توجه مهم : اگر نسخه ای که شما فراهم کرده اید، همراه با کرک باشد، حتما باید از ایتدا دسترسی کامیپوتر به اینترنت را بصورت کامل قطع کنید و بعد از نصب برنامه، اتصال را مجددا برقرار سازید.
1- ابتدا فایل نصبی را فراهم کنید که با قیمت نسبتا مناسبی می توانید از فروشگاه های مربوطه اقدام به خرید نمائید. سپس بر روی فایل نصبی راست کلیک کنید و گزینه Run as administrator را انتخاب نمائید.

2- اینک محل Extract کردن فایل را انتخاب نمائید که بصورت پیش فرض درایو C می باشد. سپس بر روی گزینه OK کلیک کنید.
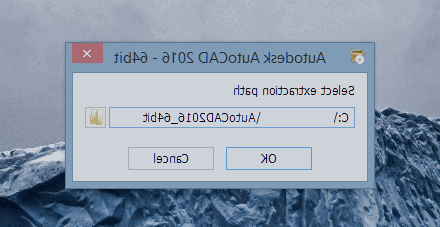
3- همانند تصویر ذیل بر روی گزینه Install کلیک کنید.
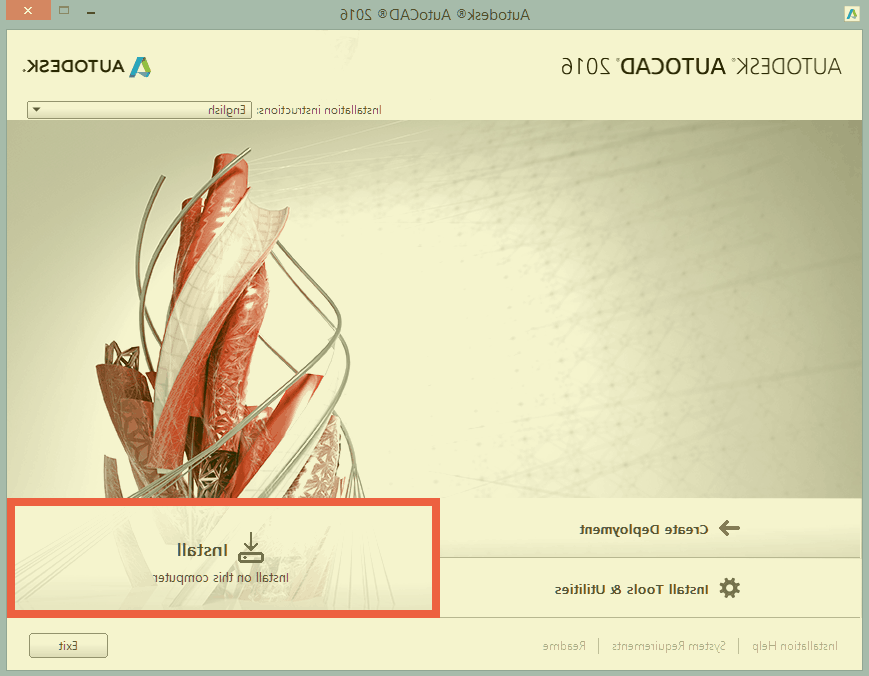
4- گزینه I Accept را انتخاب کنید و سپس بر روی Next کلیک کنید.
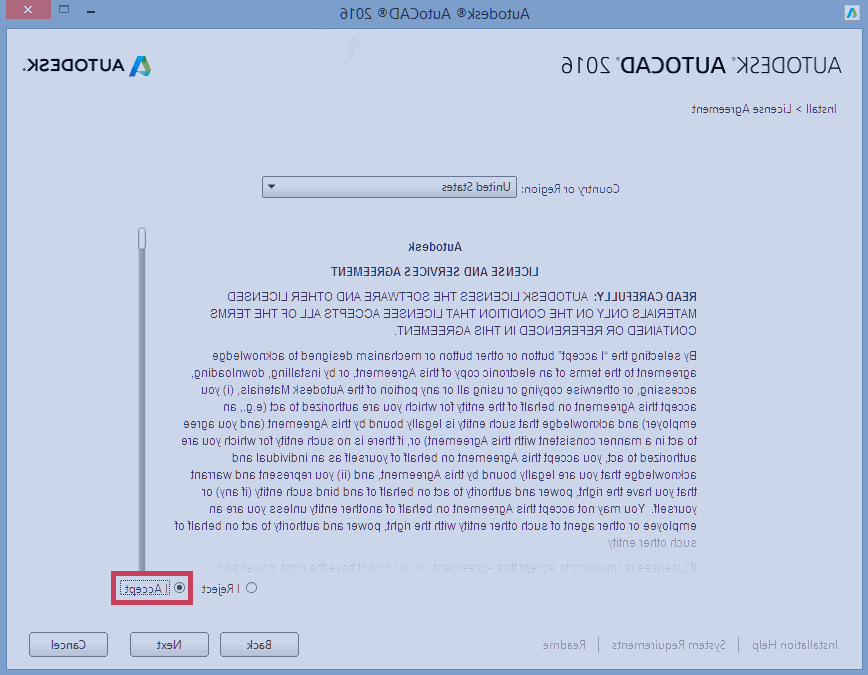
5- اگر نسخه ای که خریداری کرده اید، نسخه همراه با کرک می باشد باید همانند تصویر ذیل گزینه Stand -alone و I have my product information را انتخاب نمائید. در قمت دوم شما باید شماره سریال و کلید محصول را که اکثرا داخل یک Notepad در کنار فایل نصبی درج شده است و از این طریق می توانید دو بخش زیرین را پر کنید.
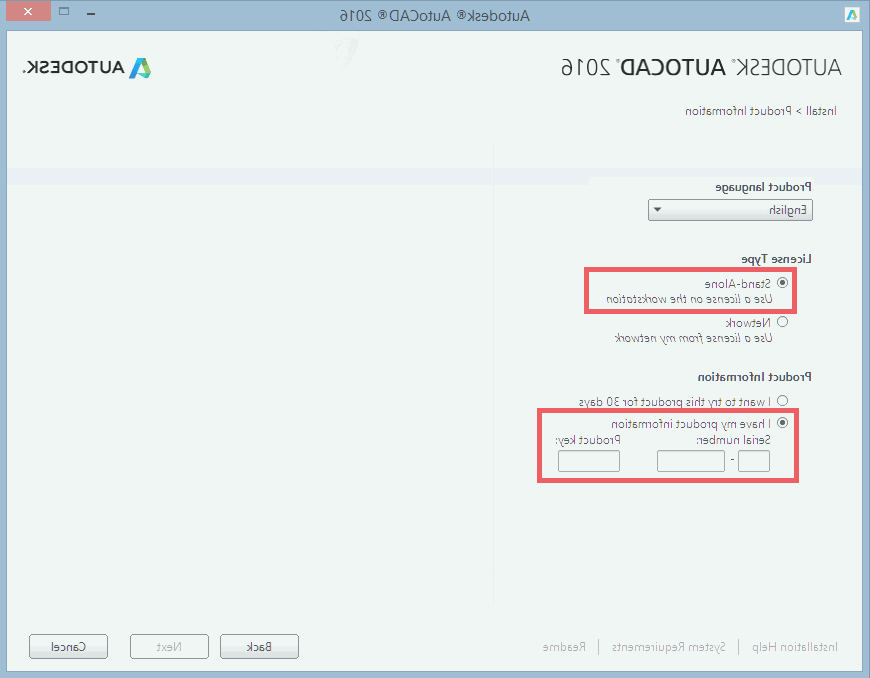
6- در این بخش شما می توانید آدرس نصب را انتخاب نمائید و سپس بر روی گزینه Install کلیک کنید.
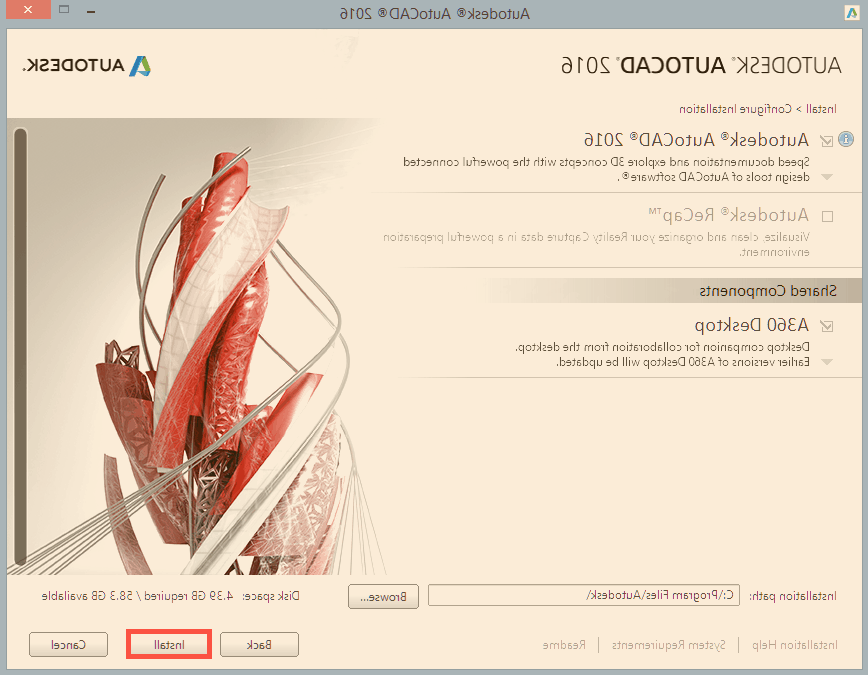
7- اینک فرآیند نصب برنامه اتوکد آغاز شده است و مدت زمان تخمینی برای نصب این نرم افزار، حدودا 10 الی 15 دقیقه می باشد.
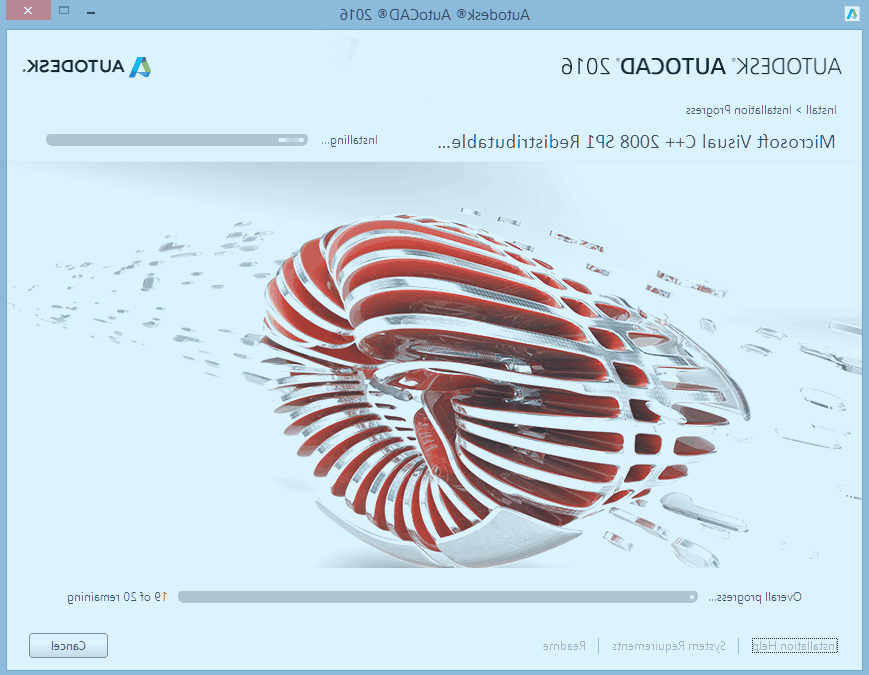
8- هم اکنون نرم افزار اتوکد بصورت کامل نصب شده است و برای اتمام این فرایند بر روی گزینه مشخص شده Finish کلیک کنید.
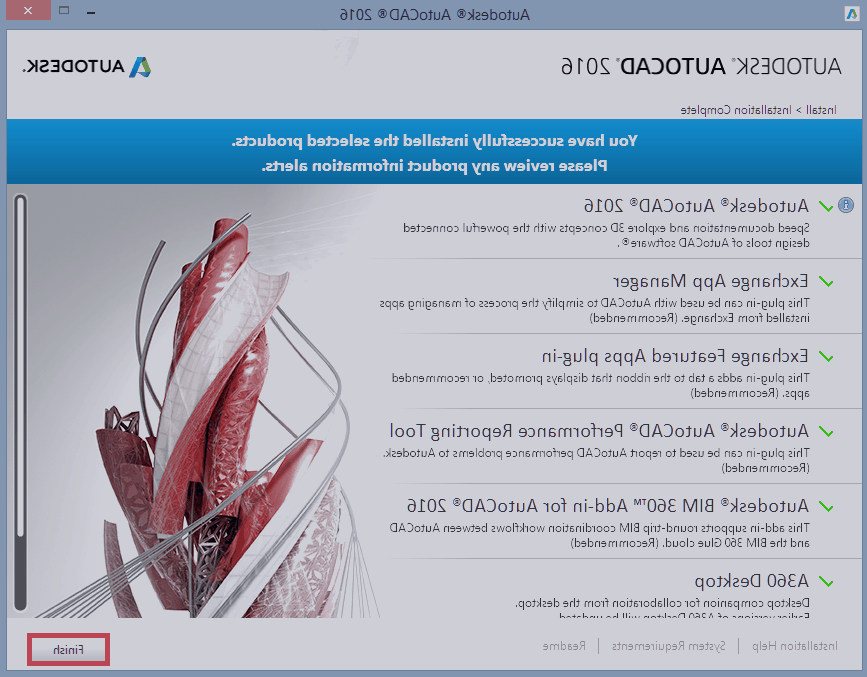
9- سپس پیغامی مبنی بر ریستارت کردن ویندوز را دریافت خواهید کرد که هیچ لزومی بر ریستارت کردن کامپیوتر نیست و به همین دلیل می توانید بعد از نصب کرک برنامه اقدام به ریستارت کردن نمائید. از این رو بر روی گزینه NO کلیک کنید.
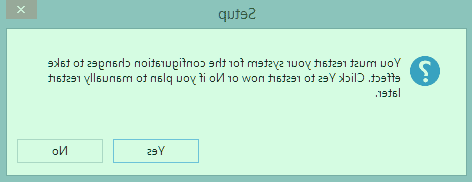
10- Shortcut نرم افزار اتوکد بر روی صفحه دسکتاپ ایجاد شده است. اینک بر روی این آیکون کلیک کنید تا برنامه اتوکد برای شما اجرا شود که در مرحله اول اجرای اتوکد با تصویر ذیل روبرو خواهید شد.

11- گزینه I Agree را انتخاب نمائید.
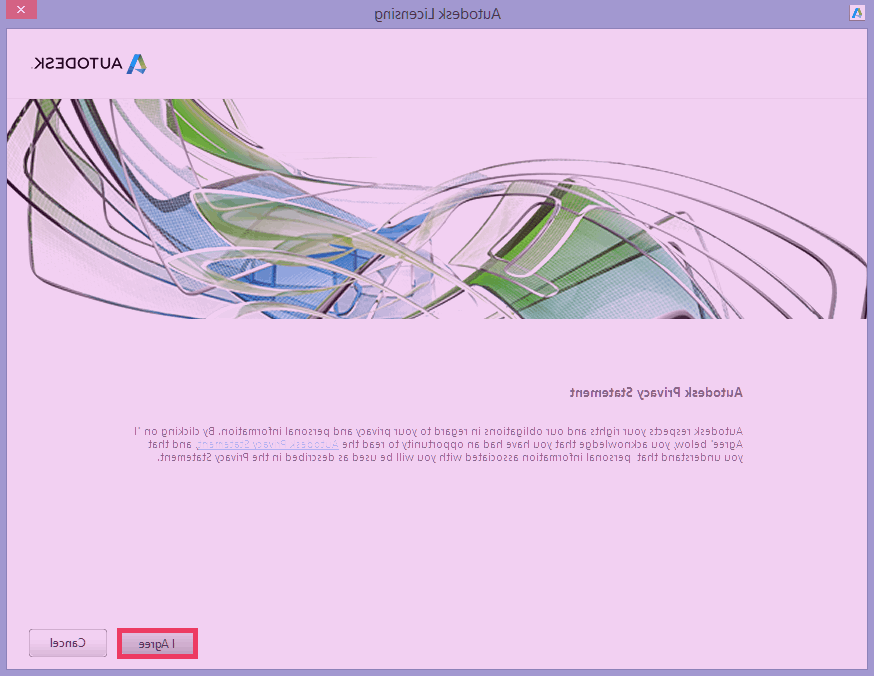
12- در این بخش از شما خواسته می شود تا برنامه را فعال سازی "Activate " کنید. از این رو بر روی گزینه Activate کلیک کنید.

13- در این بخش گزینه دوم یعنی ...Request an activation code را انتخاب نمائید و بر روی گزینه Next کلیک کنید.
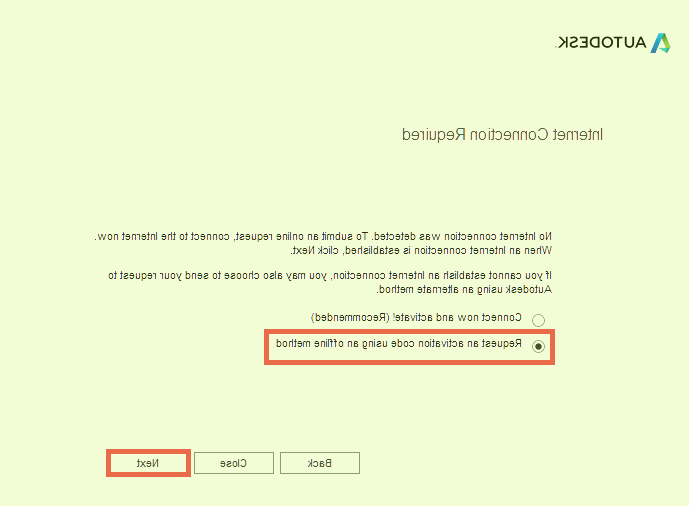
14- در این بخش کد 32 رقمی مشخص شده را با موس انتخاب و سپس با دو کلید Ctrl+C کپی کنید. بعد از کپی کردن این کد بر روی گزینه Close پائین صفحه کلیک کنید.
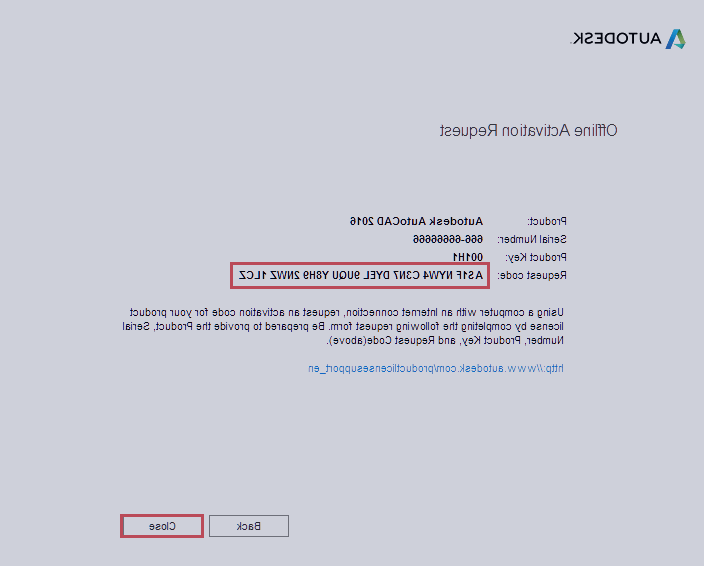
15- برنامه برای شما اجرا خواهد شد و اما هنوز شما موفق به کرک کردن نرم افزار نشده اید. از این رو وارد پوشه فایل نصبی شوید و سپس از پوشه کرک، فایل کرک را انتخاب و راست کلیک کنید و گزینه Run as administrator را انتخاب نمائید.
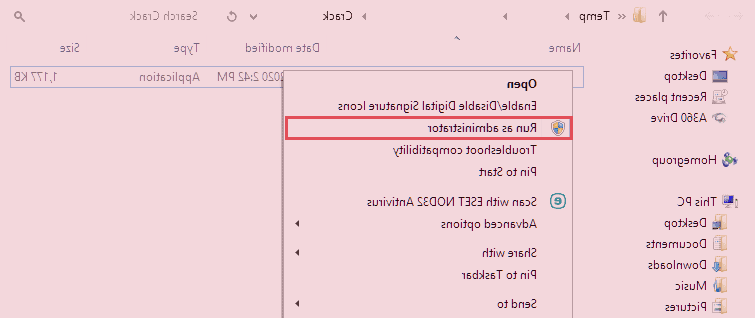
16- کد کپی شده را در برنامه کرک در بخش Request وارد کنید. اینک ابتدا بر روی generate و سپس بر روی Patch کلیک کنید. هم اکنون پیغام Patch successfuly را می توانید مشاهده کنید.
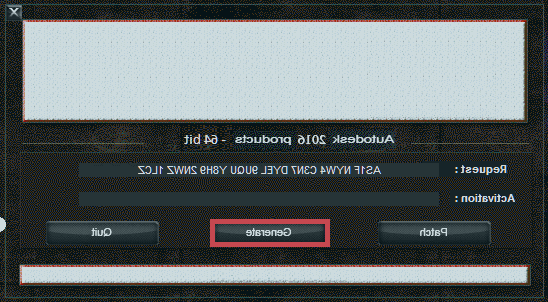
17- کدی که در مقابل گزینه Activate را می توانید مشاهده کنید را بصورت کامل انتخاب و سپس Ctrl+C را بفشارید تا کد برای شما کپی شود.
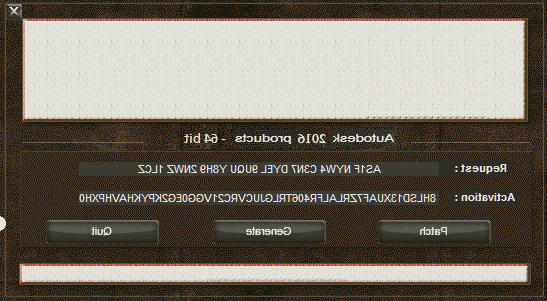
18- برنامه اتوکد را دوباره اجرا کنید. همانند تصویر ذیل گزینه دوم را انتخاب کنید. کد Activate را که در مرحله 17 کپی کرده بودید را وارد کنید. برای وارد کردن نیازی نیست که خانه به خانه پر کنید. برای پر کردن بر روی خانه اول کلیک کنید و سپس Ctrl+v را بفشارید تا تمام کد کپی شده در خانه ها تکیمل شود. سپس بر روی Next کلیک کنید.
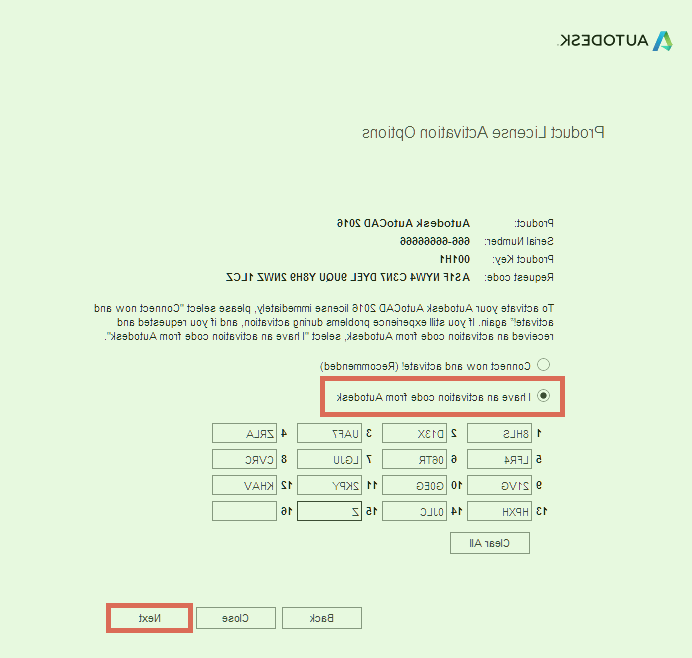
19- شما با موفقیت توانستید نرم افزار اتوکد را فعالسازی کنید. برای اتمام فرایند فعالسازی بر روی Finish کلیک کنید.
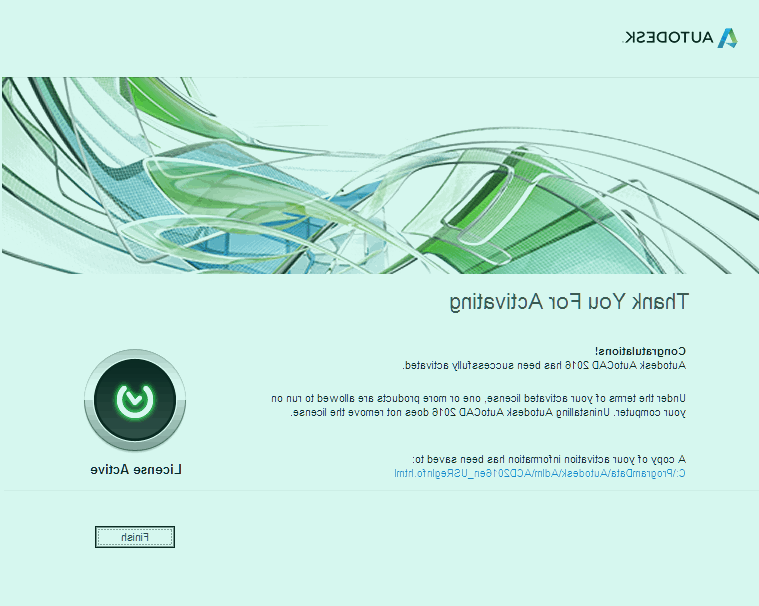
20- هم اکنون می توانید وارد برنامه شوید و از قابلیت های این نرم افزار کاربردی استفاده کنید.