آموزش تنظیم زمان خاموش شدن رایانه در ویندوز
دانشمند ۱۰ روز پیش
اگر شرایط مهمی پیش آمده است که نیاز به توجه فوری شما دارد و در عین حال کامپیوتر شما در حال انجام فعالیتی حیاتی است که نباید متوقف شود، می توانید با ایجاد یک تایمر خاموش شدن، به گونه ای برنامه ریزی کنید که پس از مدت زمان مشخصی، کامپیوتر به طور خودکار خاموش شده و فعالیت مورد نظر شما نیز متوقف نگردد. این قابلیت به شما امکان می دهد تا در موارد اضطراری، با خیال راحت به امور مهم خود رسیدگی کنید.
تنظیم زمان خاموش شدن کامپیوتر
گاهی اوقات، شما ممکن است با یک وظیفه مهم ناگهانی مواجه شوید و در همان زمان در حال انجام کاری مهم با کامپیوتر هستید و نمی توانید آن را رها کنید. در این موارد، آیا باید کار مهم جدید را لغو کنید؟ خیر، خوشبختانه امکان تنظیم زمان خاموش شدن کامپیوتر در سیستم عامل ویندوز وجود دارد. با استفاده از این ویژگی، می توانید یک تایمر را برای خاموش شدن خودکار کامپیوتر در زمان مشخص تنظیم کنید. این مشکل اغلب برای ما پیش می آید و در ادامه این گزارش، روش های مختلف تنظیم خاموش شدن کامپیوتر را به شما معرفی خواهیم کرد. همراه ما باشید.
روش اول؛ با استفاده از پنجره Run
اولین روشی که تصمیم به معرفی ان داریم، استفاده از پنجره معروف Run می باشد که اگر تصمیم دارید تا از این روش استفاده کنید باید طبق مراحل ذیل پیش بروید؛
1. برای اجرای پنجره Run ابتدا از صفحه کلید کامپیوتر، دو کلید Win+R را بصورت همزمان بفشارید.
2. برای تعریف خاموش شدن خودکار کامپیوتر باید عبارت ذیل را در کادر خالی پنجره Run وارد کنید. توجه داشته باشید که منظور از 600 در بخش ذیل، 600 ثانیه یا همان 10 دقیقه است. اما اگر شما می خواهید تا دقایق بیشتری روشن باشد، می توانید عدد دلخواه خود را برحسب ثانیه وارد کنید و سپس بر روی OK کلیک کنید.
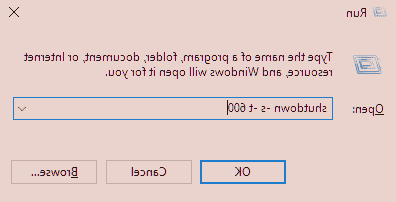
از زمانی که شما بر روی OK کلیک می کنید، تایمر شروع می شود و وقتی که 10 دقیقه ای که ما در این مثال ذکر کردیم به اتمام رسید، بصورت خودکار کامپیوتر خاموش خواهد شد.
روش دوم؛ با استفاده از پنجره CMD
پنجره CMD نیز همانند پنجره Run یکی از کاربردی ترین پنجره ها می باشد که شما در سیستم عامل ویندوز می توانید از آن برای انجام فعالیت های مختلف استفاده کنید. از این رو اگر شما می خواهید از پنجره CMD استفاده کنید باید طبق مراحل ذیل پیش بروید؛
1. پنجره CMD یا همان Command Prompt را از منو استارت جستجو و اجرا کنید.
2. سپس همانند روش اول، باید تایمی که می خواهید را به همراه یک عبارت وارد کنید و سپس بر روی Enter از صفحه کلید کلیک کنید که در قسمت ذیل ذکر کرده ایم؛
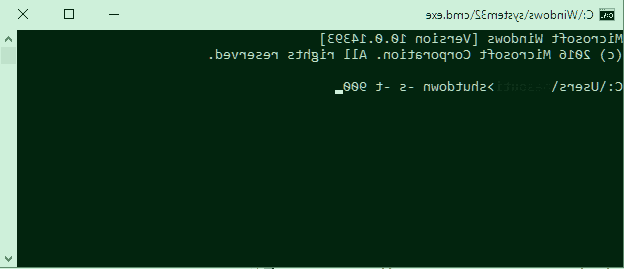
همان گونه که در تصویر بالا مشاهده می کنید، ما عدد 900 را انتخاب کردیم که برحسب ثانیه تعریف شده است و کامپیوتر ما بعد از 15 دقیقه خاموش خواهد شد.
روش سوم؛ با استفاده از Task Scheduler
اما روش سومی که ما تصمیم به معرفی آن به شما داریم، با دو روش بالا به میزان زیادی متفاوت است و اما کار سختی نیست. با این وجود در ادامه بصورت کامل آنرا توضیح داده ایم؛
1. از منو استارت، عبارت Task Scheduler را وارد کنید و از نتایج گزینه مشخص شده را انتخاب کنید.
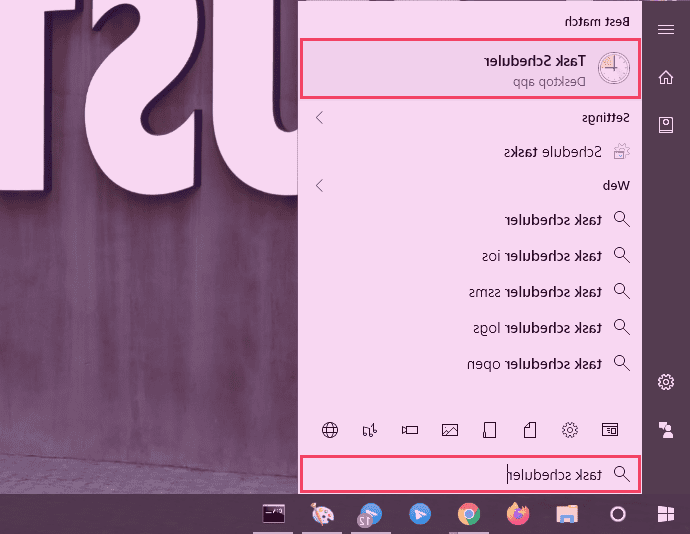
2. گزینه Create Basic Task را انتخاب کنید.
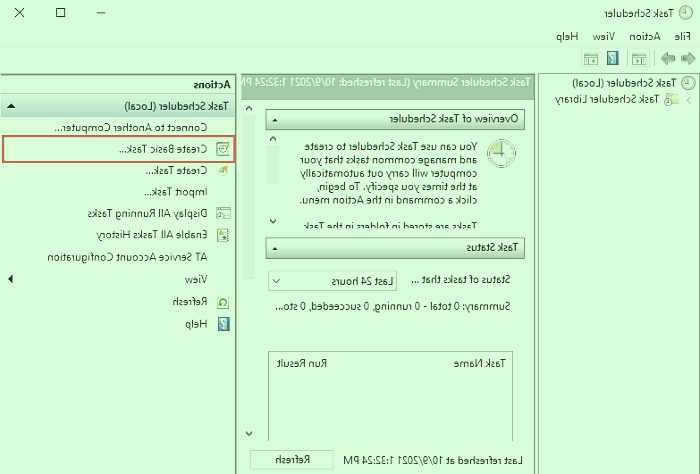
3. نام تسک خود را وارد کنید که برای مثال ما نام تسک را Shutdown ثبت کردیم. بر روی Next کلیک کنید.
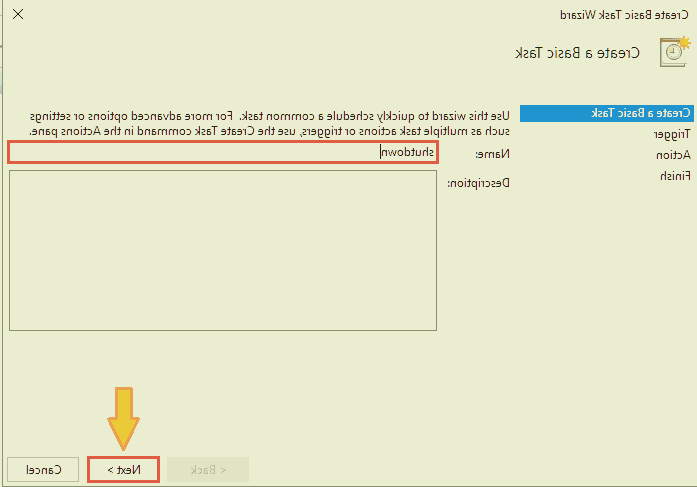
4. مدت زمانیکه میخواهید این تسک اعمال شود را انتخاب کنید. برای مثال ما میخواهیم فقط یکبار این تسک اجرا شود و به همین دلیل گزینه OneTime را انتخاب کردیم. سپس بر روی Next کلیک کنید.
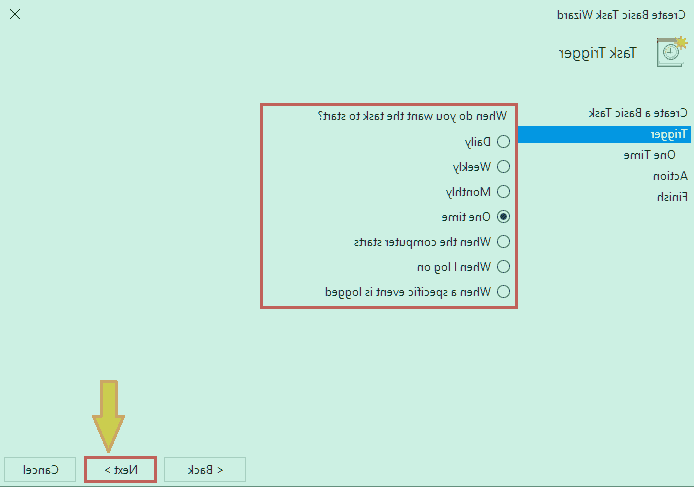
5. تاریخ و ساعتی که می خواهید کامپیوتر شما با استفاده از Task Scheduler خاموش شود را انتخاب کرده و سپس بر روی Next کلیک کنید.
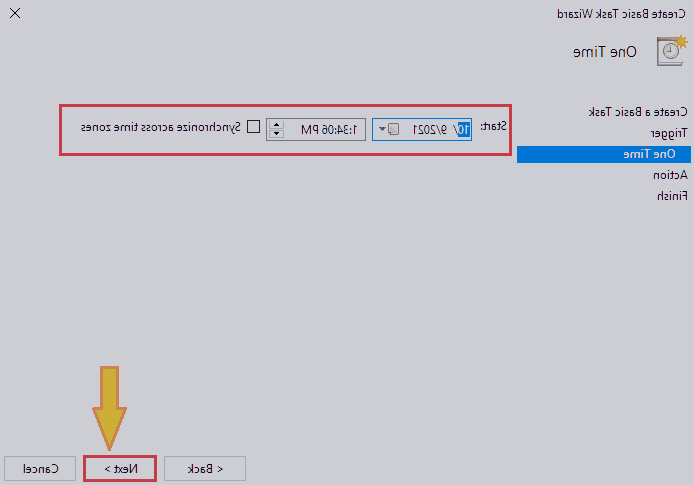
6. گزینه Start a program را انتخاب کنید و سپس بر روی Next کلیک کنید.
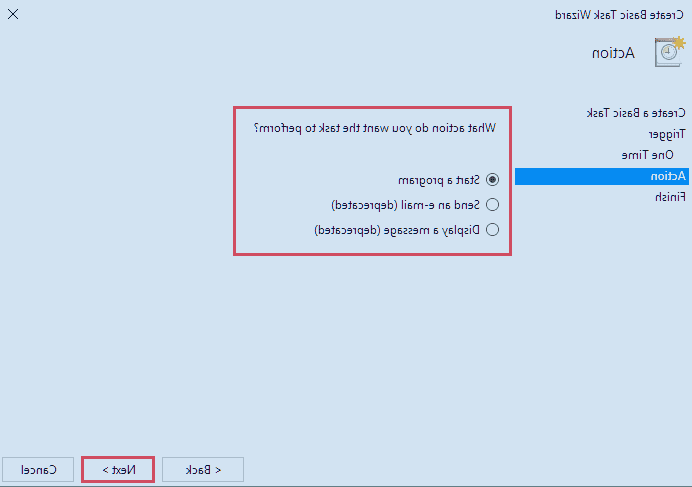
7. در این مرحله بر روی Browse کلیک کنید.
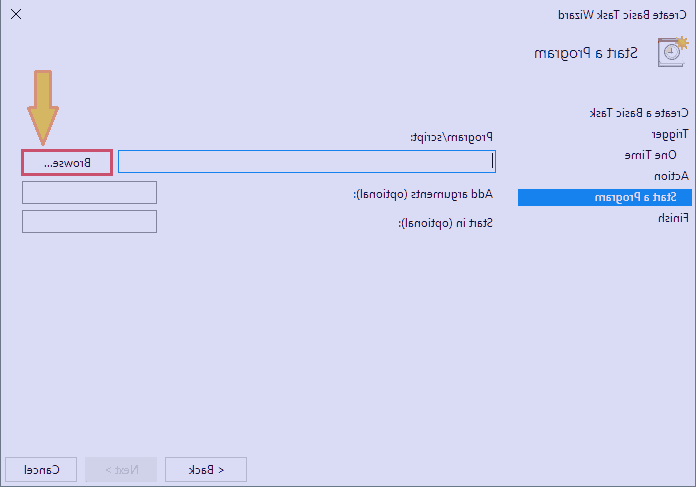
8. مسیری برای شما اجرا خواهد شد که از این مسیر نباید خارج شوید و باید کمی به سمت پایین اسکرول کنید تا به گزینه Shutdown برسید. گزینه مشخص شده را انتخاب کرده و بر روی Open کلیک کنید.
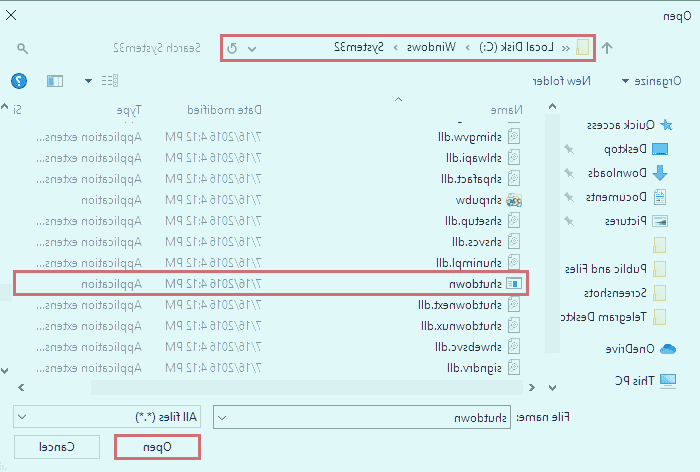
9. در قسمت Add argument عبارت s- را همانند تصویر ذیل وارد کنید. سپس بر روی Next کلیک کنید.
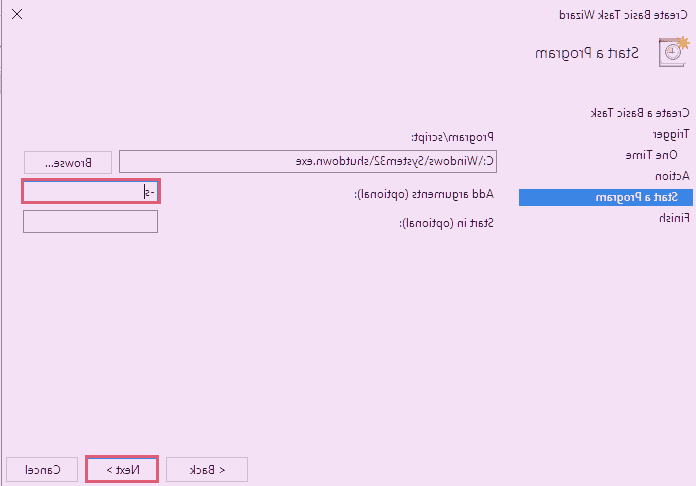
10. مراحل شما به اتمام رسیده است و برای تایید مراحل قبلی باید گزینه Finish را انتخاب کنید.
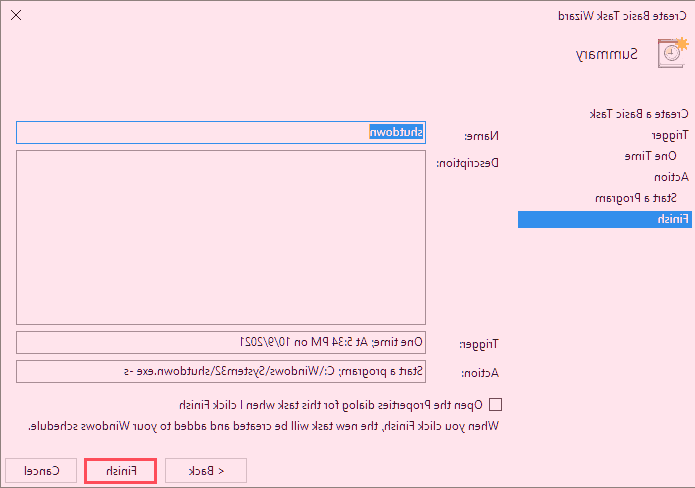
هم اکنون تایمر مخصوص تنظیم خاموش شدن کامپیوتر توسط Task Scheduler فعال شده است و کامپیوتر شما در زمان و تاریخ مشخص شده خودتان بصورت خودکار خاموش خواهد شد.