آموزش ایجاد حساب کاربری اپل برای کاربران ایرانی
دانشمند ۱۵ روز پیش
با این مقاله، می توانید به صورت رایگان و با سهولت بیشتر، اپل آیدی (Apple ID) خود را ایجاد کرده و همچنین خطاهای شماره 5107 را برطرف نمایید. این مطلب به طور مفصل و جامع، مراحل مختلف ایجاد اپل آیدی و رفع ایرادهای مربوطه را به صورت گام به گام توضیح داده و راهنمایی های ارزشمندی را ارائه می دهد. با مطالعه دقیق این محتوا، شما قادر خواهید بود تا به سرعت و با حداقل دردسر، نسبت به راه اندازی اپل آیدی اقدام کرده و مشکلات احتمالی را برطرف سازید. پس همراه ما باشید تا به طور کامل با این فرآیندها آشنا شوید.
اهمیت اپل آیدی و آموزش مرحله به مرحله ساخت آن
اپل آیدی همانند شناسنامه کاربران اپلی است. ساخت اپل آیدی اولین پیش نیاز برای بهره بردن از فروشگاه غنی و اپلیکیشن های بی نظیر اکوسیستم آی او اس است. به همین دلیل، هر فردی که دستگاهی از محصولات اپل را خریداری می کند، باید در اولین فرصت آیدی مخصوص خود را ایجاد کند. متأسفانه، برخلاف روند بسیار ساده سایر شرکت ها مانند گوگل و مایکروسافت، اپل از روند پیچیده تر و در عین حال امنیت بالاتری برای ساخت آیدی برای کاربران گجت های خود استفاده می کند. این شرکت همواره در تلاش است تا از راه های فرعی ساخت آیدی جلوگیری کند. در ادامه، به طور کامل و مرحله به مرحله مراحل ساخت اپل آیدی را شرح خواهیم داد و برای تمامی مشکلات احتمالی بهترین راه حل را ارائه خواهیم کرد.
پیش نیاز ساخت اپل آیدی
برای ساخت اپل آیدی اولین پیش نیاز نرم افزار آیتونز اپل خواهد بود که از آن طریق اقدام به ساخت اکانت خواهیم کرد.می توانید آخرین نسخه های آیتونز را برای معماری های 32 و 64 بیتی ویندوز و سیستم عامل مک، از لینک زیر دانلود کنید:
نصب آیتونز به راحتی انجام می شود و به کرک یا اقدامات خاصی احتیاج ندارد.
پس از نصب آیتونز به نرم افزار تغییر آی پی (IP) احتیاج خواهید داشت تا اپل متوجه نشود که شما از ایران به iTunes متصل شده اید. برای این کار نیز باید برروی کامیپوتر خود از VPN و یا سرویس های مشابه استفاده کنید تا IP شما تغییر کند. در نظر داشته باشید برای اطمینان از صحت طی مراحل، آی پی دستگاه خود را حتما به ایالات متحده تغییر بدهید. البته در شرایطی تعدادی از کاربران به صورت اتفاقی قادر به ساخت اپل آیدی بدون تغییر آی پی بوده اند. اما ما با توجه به اقدامات اخیر اپل و اعمال سخت گیری های بیشتر در این زمینه پیشنهاد می کنیم برای جلوگیری از مشکلات بعدی حتما از این روش استفاده کنید.
مراحل ساخت اکانت Apple ID
مرحله اول:
آیتونز را اجرا کردهودکمه ی بیشتر یا سه نقطه در گوشه یبالا سمت چپ صفحه را انتخاب کنید.

سپس در منوی باز شدن گزینه ی Apps را انتخاب کنید تا وارد محیط استور شوید:
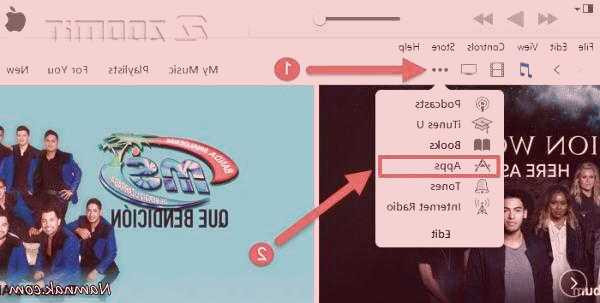
مرحله دوم:
در این مرحله باید به دنبل اپلیکیشن رایگان بگردید. بهترین راه اسکرول صفحه است تا نهایتا در ستون سمت راست لیست بهترین اپلیکیشن های رایگان را بیابید. حتما دقت داشته باشید که در این مرحله باید از اپلیکیشن رایگان استفاده کنید تا در مراحل بعدی دچار مشکل نشوید.
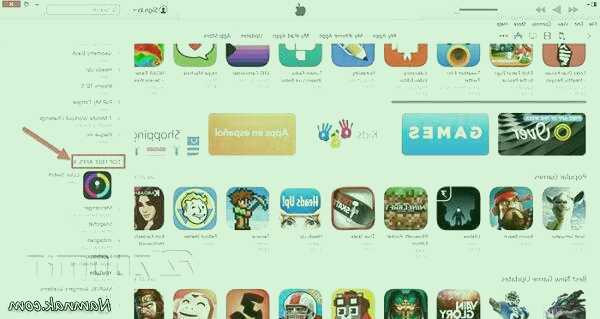
مرحله سوم:
پس از مشاهده ی لیست انتخاب یکی از اپلیکیشن های این لیست (ما اپلیکیشن massenger را انتخاب کردیم) به صفحه ی دانلود اپلیکیشن هدایت می شوید. در این صفحه روی گزینه ی get کلیک کنید. در نظر داشته باشید تنها اپلیکیشن های رایگان از این گزینه برخوردارند.
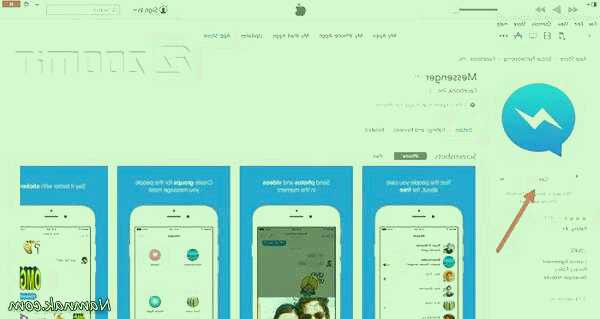
مرحله چهارم:
پس از کلیک روی گزینه ی get پنجره ی لاگین برای وارد کردن اطلاعات اپل آیدی باز می شود. در این پنجره برای ساخت اپل آی دی روی گزینه ی Create Apple ID کلیک کنید.
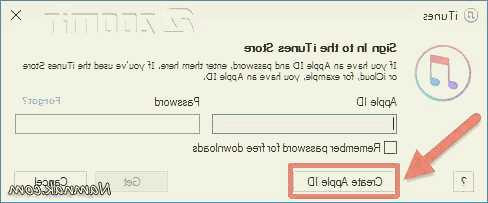
مرحله پنجم:
پس از انتخاب گزینه ی نام برده پنجره ی خوش آمد گویی ظاهر می شود که در این مرحله روی گزینه ی Continue باید کلیک کنید.

مرحله ششم:
در مرحله ی بعدی قوانین و شرایط اپل به نمایش در می آید که ابتدا تیک مربوطه را بزنید و سپس با کلیک کردن روی گزینه ی agree این شرایط را بپذیرید.
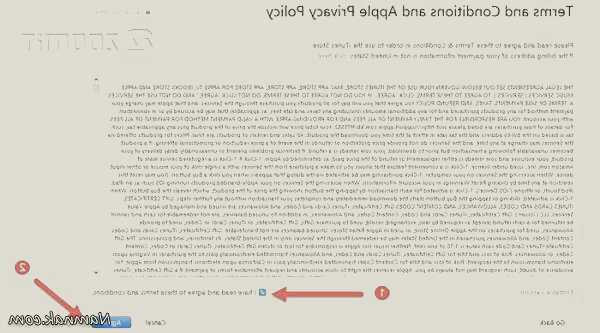
مرحله هفتم:
در این مرحله به بخش تعیین اطلاعات اپل آیدی خود هدایت می شوید. این مرحله بسیار کلیدی و حیاتی است پس در انجام آن نهایت دقت را داشته باشید.
1- ابتدا ایمیل خود را وارد کنید و در نظر داشته باشید نباید این آدرس جعلی باشد. آدرس ایمیل شما همان شناسه ی اپل آیدی خواهد بود.
2و3- در این بخش رمز عبور خود را وارد کنید. رمز عبور باید از ترکیب حداقل 8 حرف بزرگ، کوچک و عدد تشکیل شده باشد.
4تا 9- این بخش ها مربوط به سوال های امنیتی اپل هستند. این قسمت را با دقت پر کنید زیرا اگر در آینده قصد استفاده از گیفت کارت اپل و خرید اپلیکیشن را داشته باشید، اپل به صورت تصادفی سوال ها را از شما خواهد پرسید و در صورت عدم توانایی در جواب آن ها آیدی شما بلوکه خواهد شد.
10- در این بخش باید ایمیل پشتیبان خود را وارد کنید. در صورت فراموشی رمز عبور یا سوال های امنیتی از طریق این ایمیل می توانید آیدی خود را احیا کنید.
11- در این قسمت تاریخ تولد خود را به میلادی وارد کنید. بعد ها هنگام استفاده از آیدی امکان پرسیدن تاریخ تولد شما توسط اپل وجود دارد پس در وارد کردن آن دقت کنید.
12- گزینه های 12 در خصوص ارسال ایمیل و اطلاع رسانی جدید ترین خبر های اپل و استور است که می توانید آن ها را غیرفعال کنید.
در نهایت با انتخاب گزینه ی Continue به صفحه ی نهایی ارسال خواهید شد.
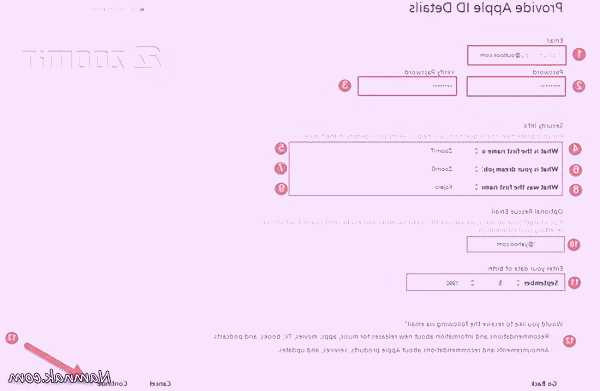
مرحله هشتم:
در این بخش کاربرانباید اطلاعات پرداخت و آدرس سکونت خود را وارد کنند. کاربران مختلف همواره در این بخش به مشکل می خورند.
1- ابتدا در بخش payment type گزینه ی none را انتخاب کنید تا نیازی به وارد کردن اطلاعات بانکی نباشد.
نکته: در صورتی که این گزینه برای شما وجود ندارد به این معنی است که ابتدا در محیط استور از طریق اپلیکیشن رایگان اقدام به ثبت نام اپل آیدی نکرده اید.
2 تا 4- در این قسمت بایداطلاعات نام و نام خانوادگی خود را وارد کنید.
5 تا 10- در این بخش ها بایستی آدرسمحل سکونت، کد پستی و شماره تلفن را درج کنید. در نظر داشته باشید که اپل حساسیت بسیاری در این قست دارد و با بررسی آدرس آی پی و اطلاعات وارد شده صحت کاربری را می سنجد و در صورت وجود تمایز، از ثبت نام جلوگیری می کند. آدرس ها را دقیقا مطابق با اطلاعات زیر وارد کنید.
- Street: 1 Infinite loop
- City: CUPERTINO
- Province: CA
- Zipcode: 95014-2083
- Tel: 031 1298567
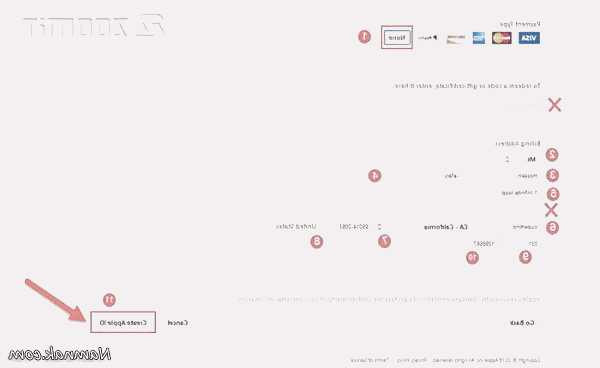
مرحله نهایی:

اگر خوش شانس باشید بدون دریافت خطاپیغام verify را مشاهده خواهید کرد و سپس باید به ایمیلی که به عنوان شناسه در مراحل گذشته وارد کرده اید مراجعه کنید. اپل ایمیلی را مبنی بر تشخیص صحت آدرس ایمیل ارسال خواهد کرد که از طریق آن و انتخاب گزینه ی verify می توانید اپل آیدی خود را فعال کنید.
راه حل ارور for support Contact Itunes Support
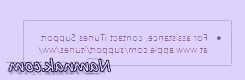
اکثر کاربران ایرانی در مرحله ی هشتم و پس از وارد کردن اطلاعات آدرس با این ارور مواجه می شوند. راه حل های مختلفی مبنی بر تعیین محل آی پی و سکونت از طریق سرویس هایمختلفارایه شده است. راه حل هایی نیز پیش تر از طریق سرویس fakenamegeneretor منتشر شده بود که اطلاعات فردی جعلی در مرحله ی هشتم وارد شود. اما اپل همواره در تلاش جهت مسدود کردن راه حل های غیرقانونی ثبت نام و استفاده از محصولات خود است و بسیاری از روش های مذکور در حال حاضر پاسخگو نیستند. ابتدا اجازه دهید دلیل این ارور را مرور کنیم.
ارور for assistance contact itunes support به دلیل تناقض در محل آی پی و آدرس وارد شده ظاهر می شود. این مشکل می توانید از سرویس تغییر آی پی شما باشد که به خوبی توانایی پنهان کردن موقعیت شما را در برابر اپل ندارد؛ یا به دلیل مسدود شدن آدرس وارد شده توسط اپل باشد. عموما تغییر آدرس و شهر سکونت در این مرحله پاسخ گو نیست پس وقت خود را هدر ندهید.
راه حل اول
در این حالت ابتدا به سرویس whatismyipaddress.com مراجعه کنید تا ببینید آیا آی پی شما به ایالات متحده تغییر کرده است یا خیر. در نظر داشته باشید عبارت none detected در جلوی عبارت service به معنی عدم تشخیص موقعیت واقعی شما توسط اپل است و به خوبی موفق به تغییر آی پی شده اید. در صورت مشاهده ی نام کشور دیگری یا عبارت detected سرویس تغییر آی پی خود تعویض کنید.سپس با انجام مجدد مراحل بررسی کنید آیا در مرحله ی 8 مجددا خطارا دریافت می کنید یا خیر.
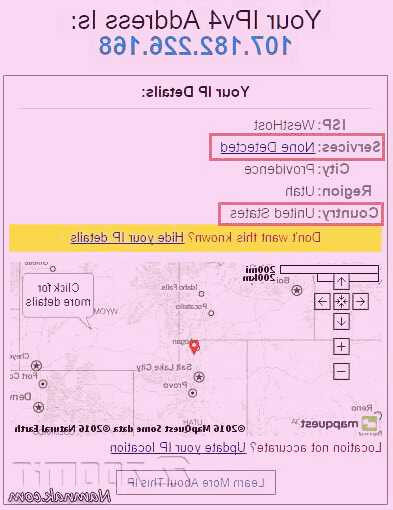
راه حل دوم
اگر مجددا خطانام برده را دریافت کردید سعی کنید با تغییر چندباره نام و نام خانوادگی و شماره ی تلفن (وارد کردن هر شماره تلفن 7 رقمی ممکن است) در مرحله ی 8، اپل را به بررسی مجدد اطلاعات وادار کنید. اگر پس از چندبار تغییر فیلد های مربوطه باز هم موفق با رفع ارور نشدید راه حل جایگزین را انجام دهید.
راه حل جایگزین ساخت اپل آیدی
مرحله اول:
برای عبور از ارور for assistance contact itunes support ابتدا باید مراحل اولیه ی ثبت نام را از وب سایت اپل دنبال کنید. برای این کار به آدرسappleid.apple.comمراجعه کنید و در انتهای صفحه، گزینه ی create your apple ID را کلیک کنید.
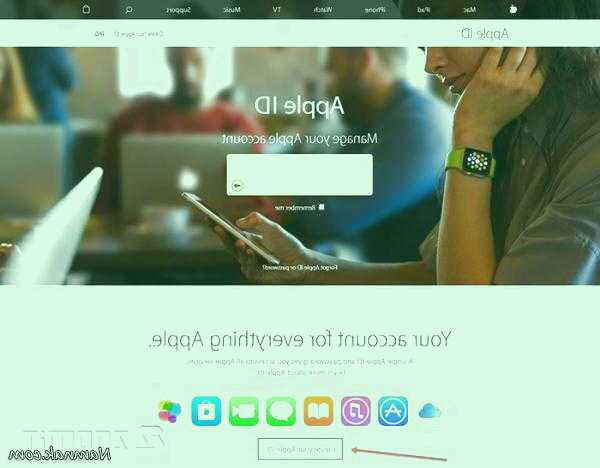
مرحله دوم:
در این مرحله مطابق مرحله هفتم روش اول باید اطلاعات حساب خود را وارد کنید. در اطلاعات وارد شده نهایت دقت را به خرج دهید و آن ها را برای استفاده در آینده یادداشت کنید.
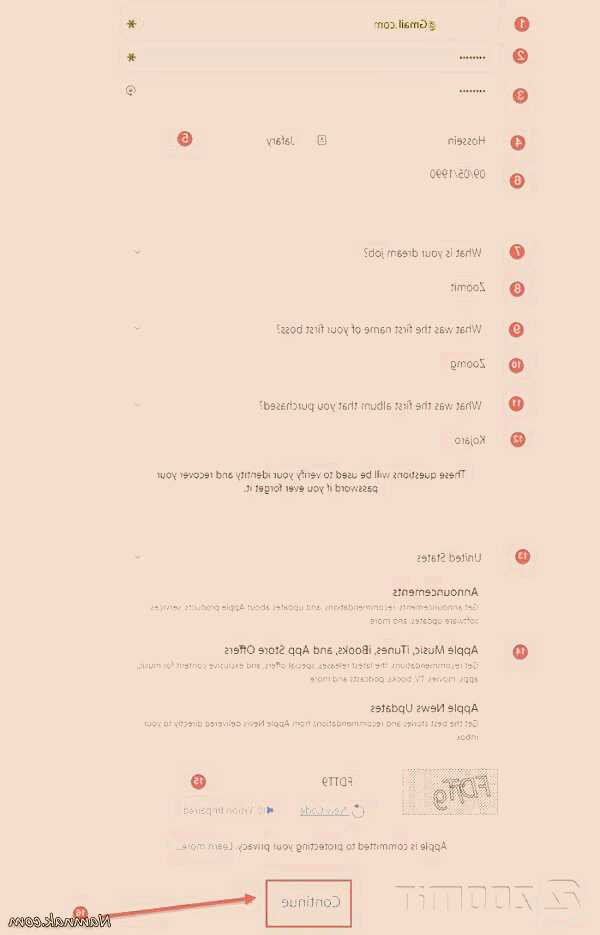
مرحله سوم:
پس از وارد کردن اطلاعات اپل ایمیلی حاوی کد 6 رقمی به آدرس ایمیل وارد شده در فیلد اصلی مرحله ی قبلی ارسال خواهد کرد که توسط وارد کردن آن کد در پنجره ی ظاهر شده می توانید ثبت نام خود را نهایی کنید. پس ابتدا به ایمیل خود مراجعه کنید و کد را یادداشت کنید.
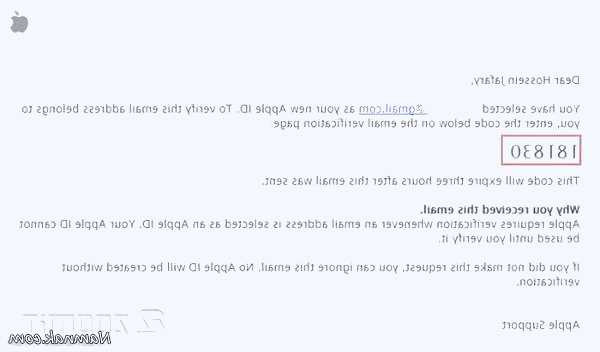
سپس کد دریافتی را در پنجره ی ظاهر شده در صفحه ی ثبت نام وارد و روی دکمه ی verify کلیک کنید.
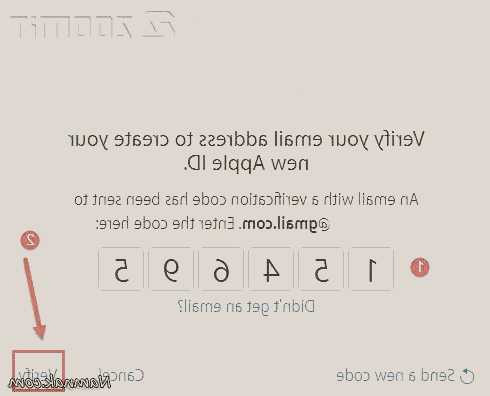
مرحله چهارم:
پس از وارد کردن کد صفحه ی اطلاعات اپل آیدی شما به نمایش در می آید. توجه داشته باشید ثبت نام هنوز به پایان نرسیده است.
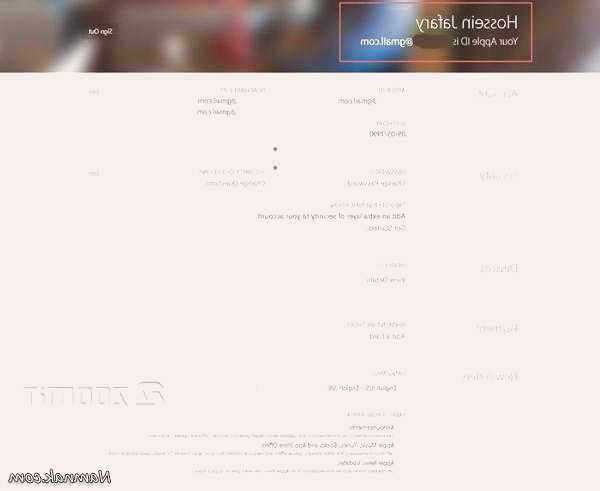
پس از مشاهده ی صفحه ی تاییده آیتونز را باز کرده و مطابق مراحل اول، دوم و سوم که پیش تر در اولین روش ثبت نام اپل آیدی ذکر شده بودند، به محیط استور اپلیکیشن های بروید و با انتخاب اپلیکیشن رایگان روی گزینه ی get کلیک کنید.
مرحله پنجم:
پس از باز شدن پنجره ی مربوط به اطلاعات اپل آیدی، این بار نام آیدی و و رمز عبوری که پیش تر در سایت اپل ثبت کرده بودید را وارد کرده و دکمه ی get ار انتخاب کنید.
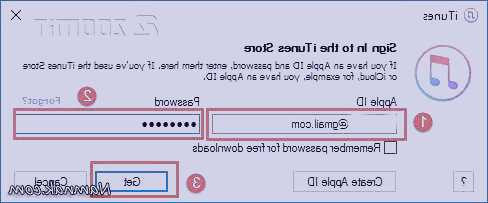
مرحله ششم:
پنجره ای ظاهر خواهد شد که از شما برای تکمیل اطلاعات خود در بخش ثبت نام در خواست می کند. با کلیک روی گزینه ی review با بخش تکمیل اطلاعات افزوده هدایت خواهید شد.
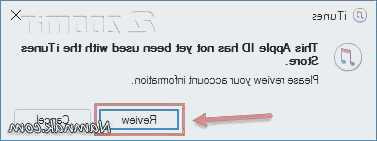
مرحله هفتم:
حال در این زمانشما به مرحله پنجم روش ابتدایی هدایت خواهید شد. بدین معنی که ابتدا باید صفحه ی خوش آمد گویی و موافقت با شرایط اپل را سپری کنید. اما تفاوت عمده در این حالت عدم نمایش صفحه ی وارد کردن اطلاعات شخصی است و پس از موافقت با شرایط اپل به صفحه ی وارد کردن آدرس و حساب بانکی هدایت می شوید. حال می توانید اطلاعات آدرس مرحله هشتم روش اصلیرا وارد کنید و بدون دریافت ارور به صفحه ای اصلی آیتونز برای دانلود نرم افزار بازخواهید گشت.