"جامع ترین راهنمای چاپ فایل های متنی و تصویری به زبان ساده"
دانشمند ۴ ماه پیش
اگر اخیراً اقدام به خرید یک پرینتر جدید کرده اید و همچنان در مورد چگونگی استفاده از آن دچار ابهام و سوال هستید، در این گزارش جامع از بخش تکنولوژی علم برتر، شما را با آموزش کامل و جامعی در خصوص فرآیند پرینت گرفتن آشنا خواهیم کرد. در این راهنمای جامع، مراحل مختلف پرینت گرفتن از جمله انتخاب تنظیمات مناسب، بارگذاری فایل، تعیین محل و نوع خروجی و سایر نکات ضروری به تفصیل مورد بررسی قرار خواهد گرفت. با دنبال کردن این آموزش کاربردی، شما قادر خواهید بود پرینتر جدید خود را به نحو مطلوب و کارآمد مورد استفاده قرار دهید.
آموزش جامع و گسترده برای پرینت گرفتن از انواع فایل ها
پرینت گرفتن از فایل های مختلف همواره یکی از نیازهای اساسی در زندگی روزمره ما است. این نیاز بسته به شغل و حوزه فعالیت افراد متفاوت خواهد بود. به عنوان مثال، دانشجویان برای انجام پروژه ها و تمرین های خود به چاپگر نیاز دارند، در حالی که کسبه و صاحبان مشاغل برای صدور فاکتور نیز به چاپگر احتیاج خواهند داشت. بنابراین، آموزش جامع و کامل در مورد نحوه پرینت گرفتن از انواع فایل ها می تواند به افراد در برآورده کردن این نیاز روزمره کمک کند.
از این رو هر یک از ما با درنظر گرفتن شغلی که در حال فعالیت هستیم، نیاز به چاپگر داریم که در برخی از مشاغل ضروری و لازم و در برخی دیگر احساس نیاز بسیار کم می باشد. اما سوالی که بعد از خرید چاپگر برای شما پیش خواهد آمد، نحوه استفاده از پرینتر می باشد که قطعا برای هر یک از ما یک سوال می باشد. به همین دلیل ما قصد داریم در ادامه این گزارش از بخش تکنولوزی نمناک شما را با آموزش جامع پرینت گرفتن آشنا سازیم. همراه ما باشید.
توجه مهم : قبل از هر کاری شما ابتدا باید اتصالات مربوطه را برقرار سازید. بطور کلی هر پرینتر 2 کابل خروجی دارد که یکی از آنها برای اتصال به پریز برق و دیگری یک کابل USB برای اتصال به لپ تاپ یا کامپیوتر شما می باشد. از طرفی برای استفاده از پرینتر در کامیپوتر باید برنامه ای که همراه پرینتر به شما تحویل داده می شود را در کامپیوتر یا لپ تاپ نصب کنید تا پرینتر برای شما فعال شود که بدون نصب این برنامه، استفاده از پرینتر غیر ممکن خواهد بود.
آموزش پرینت گرفتن فایل ورد word
نحوه پرینت کردن فایل ورد نسبت به روش های دیگر پرینت کردن، نسبتا آسانتر می باشد و شما می توانید به سرعت و با چند کلیک فایل ورد خود را پرینت کنید. از این رو اگر تصمیم به پرینت گرفتن فایل ورد دارید، در مراحل ذیل با آموزش پرینت گرفتن ورد آشنا خواهید شد؛
1- تصور کنید ما قصد داریم فایل ورد زیر را پرینت کنیم که تنها یک صفحه می باشد. اولین کار بعد از وارد شدن به فایل ورد، فشردن دو کلید Ctrl+P می باشد که شما را بصورت مستقیم وارد صفحه پرینت می کند.
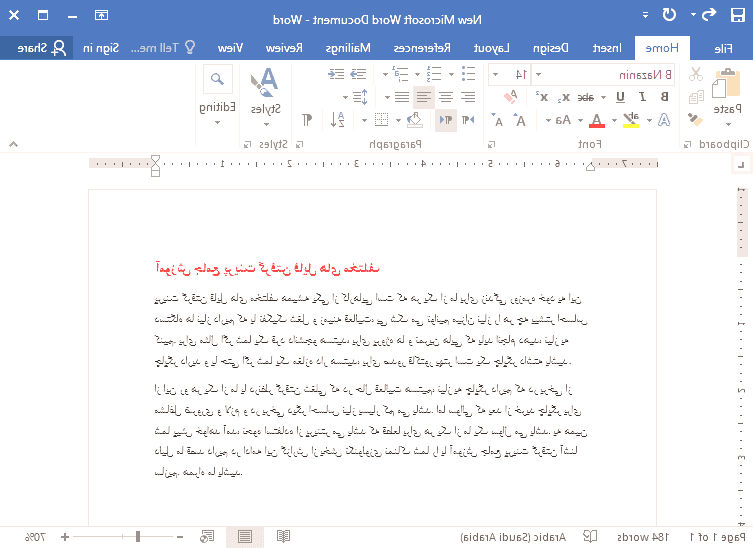
2- اینک شما وارد صفحه پرینت شده اید که مطابق تصویر ذیل می باشد. همان گونه که مشاهده می کنید برای پرینت کردن فایل ورد، شما آپشن هایی را دارید که به سادگی می توانید از آن استفاده کنید. به همین دلیل ما تمام این موارد را بر اساس اعداد مشخص شده در تصویر، در قسمت زیرین تصویر و با ترتیب آورده ایم؛
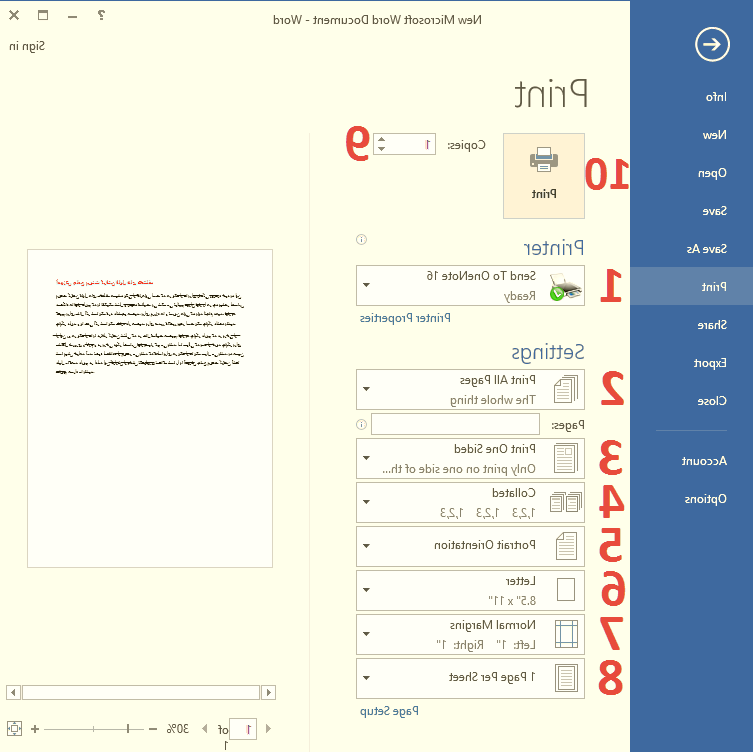
- پرینتر خود را در این قسمت باید انتخاب کنید که با کلیک بر روی این گزینه می توانید نام پرینتر خود را مشاهده کنید.
- اگر قصد دارید تمام صفحات فایل شما پرینت شود، باید گزینه Print All Pages را انتخاب کنید. اما اگر تصمیم به پرینت صفحه ای که در سمت راست تصویر است، می توانید گزینه Print Current Page را انتخاب کنید. اما اصلا می خواهید از میان 100 صفحه تنها چند صفحه با فاصله زیادی را پرینت کنید، می توانید از باکس بین گزینه دو و سه، صفحات مربوطه را تایپ و سپس پرینت کنید.
- اگر پرینتر شما دارای قابلیت چاپ پشت و رو می باشد و می خواهید فایل خود را بصورت پشت و رو پرینت کنید، از این گزینه می بایست استفاده کنید که باید گزینه Manually print on both sides را انتخاب کنید.
- گاها اوقات ممکن است شما یک فایل را چند سری پرینت بگیرید که این ابزار در این بخش مورد استفاده قرار خواهد گرفت. اما استفاده از این ابزار چگونه است؟! تصور کنید فایل شما 5 صفحه می باشد و می خواهید 3 سری پرینت کنید که با استفاده از این گزینه می توانید به دو شیوه پرینت کنید. شیوه اول این است که هر 3 سری جداگانه پرینت شود و شیوه دوم هم این است که صفحه اول، 3 سری پرینت شود و سپس صفحه دوم3 سری پرینت شود و سپس صفحه سوم 3 سری پرینت شود و به همین ترتیب پرینت خواهد شد.
- اگر فایل شما بصورت افقی می باشد، می توانید با استفاده از این گزینه و انتخاب مورد Landscape اقدام پرینت افقی کنید. در غیر اینصورت برای پرینت صفحات عمودی می بایست گزینه Portrait را انتخاب نمائید.
- اگر می خواهید ابعاد برگه پرینت را انتخاب کنید، باید از این گزینه استفاده کنید. از این رو اگر برگه A5 مدنظر شما می باشد، می توانید از این بخش برگه A5 را انتخاب کنید و... .
- حاشیه کاغذ پرینت شده و افتادن متن در حاشیه کاغذ، یکی از مشکلاتی می باشد که ما همیشه با آن روبرو شده ایم و همانند یک معضل می باشد. اگر شما هم با این مشکل روبرو شده اید، با استفاده از این گزینه می توانید میزان حاشیه را مشخص نمائید.
- اگر قصد دارید چند صفحه از فایل را در یک صفحه پرینت کنید، می بایست از این گزینه استفاده کنید که می توانید 2، 4، 6، 8، 16 و... را در یک صفحه پرینت کنید.
- بخش نهم، مربوط به میزان دفعات پرینت هست. برای مثال اگر قصد دارید فایل مربوطه را 3 سری پرینت کنید، باید عدد 3 را انتخاب کنید.
- تا این قسمت با نحوه پرینت گرفتن فایل ورد آشنا شدید که گزینه دهم نیز، گزینه آخر می باشد که بعد از اعمال تغییرات لازم، می بایست بر روی این گزینه کلیک کنید تا پرینتر شما اقدام به پرینت فایل ورد کند.
آموزش پرینت گرفتن pdf
پرینت گرفتن فایل پی دی اف، همانند پرینت گرفتن فایل ورد بسیار ساده و آسان می باشد که شما بسیار ساده می توانید اقدام کنید. از این رو در ادامه این بخش با نحوه پرینت گرفتن فایل pdf آشنا خواهید شد؛
1- فایل pdf مدنظر را همانند تصویر ذیل باز کنید و بعد از لود کامل فایل، دو کلید Ctrl+P را با یکدیگر بفشارید تا صفحه کلی پرینت فایل در pdf برای شما باز شود.
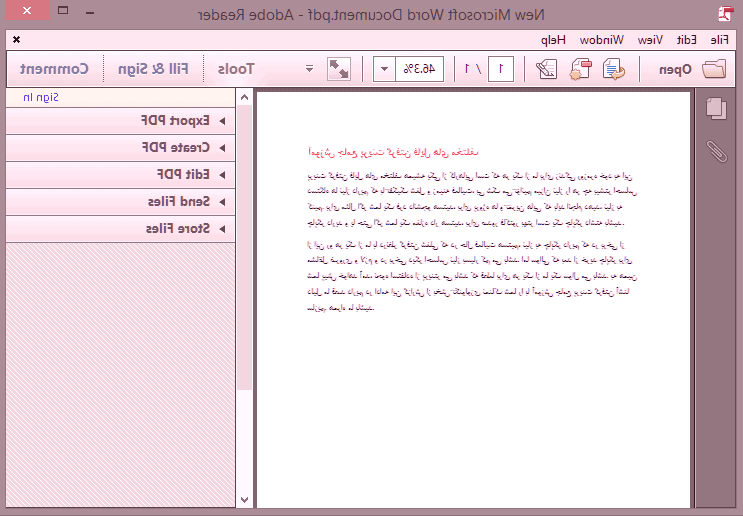
2- اینک شما وارد صفحه اصلی پرینت گرفتن فایل مربوطه شده اید که دارای چند بخش مختلف است و به همین دلیل ما تمام این بخش ها را از یکدیگر جدا کرده ایم و بصورت کامل به شما بر اساس شماره های ثبت شده در تصویر، آموزش خواهیم داد؛
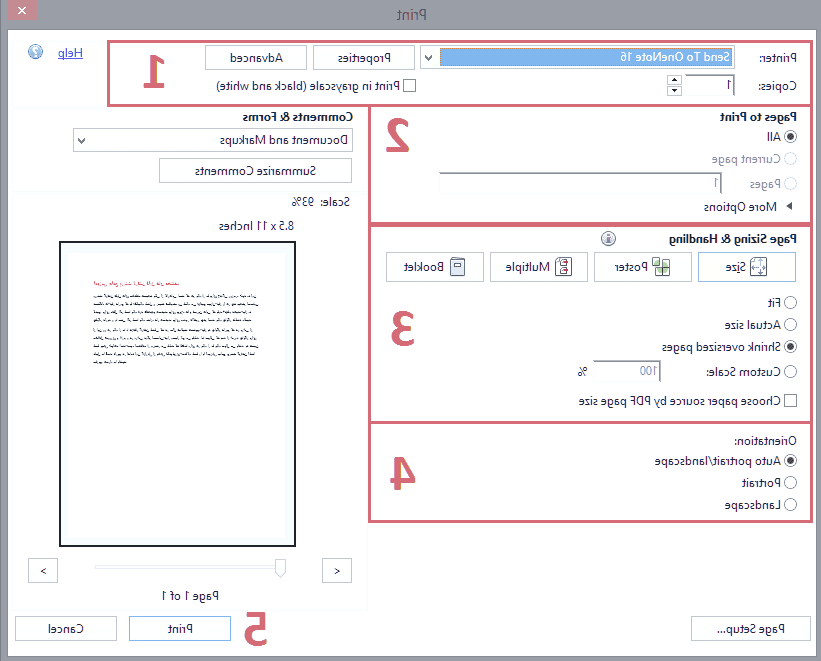
- باکس اول مربوط به پرینتر می باشد که از بخش printer باید پرینتر را انتخاب، بخش properties برای تنظیمات جزئی پرینتر می باشد که اگر می خواهید ابعاد برگه را انتخاب کنید باید وارد این بخش شوید و بخش پایینی به نام copies ، تعداد دفعاتی است که شما می خواهید فایل را پرینت کنید. از این رو اگر یک فایل 10 صفحه ای دارید و می خواهید 3 سری پرینت کنید، باید در بخش copies عدد 3 را وارد کنید.
- فایلی که ما برای آموزش شما تهیه کرده ایم، تنها یک صفحه می باشد و اما اگر فایل شما چندین صفحه می باشد باید در بخش دوم تنظیمات مربوطه را وارد کنید. اگر تصمیم به پرینت تمام صفحات دارید، باید گزینه All ، اگر تصمیم به یک صفحه خاص دارید باید گزینه Current page و اگر تصمیم به پرینت صفحات مختلف و جدای از هم دارید باید در این بخش صفحات مختلف را وارد کنید.
- بخش سوم یکی از مهم ترین بخش ها است که باید کمی بیشتر به آن توجه کنید. در قسمت بالایی باکس 3، چهار بخش مختلف به نام های size ، poster ، multiple و booklet است که شما بسیار ساده می توانید از این 4 گزینه برای شخصی سازی پرینتر استفاده کنید. گزینه اول برای ابعاد حاشیه پرینتر می باشد که در قسمت زیرین آن مشخص می باشد و بهترین گزینه هم گزینه سوم یعنی Shrink oversized pages می باشد. گزینه دوم بالایی، به نام poster است که مخصوص تنظیمات چاپ پوستر می باشد. گزینه سوم هم به نام Multiple است که اگر تصمیم به چاپ چند صفحه در یک صفحه دارید، باید انتخاب کنید. گزینه آخر هم برای چاپ فایل به صورت کتاب و به ترتیب می باشد که اگر فایل شما به زبان فارسی هست می توانید مشخص کنید صفحه اول در سمت راست قسمت چاپ باشد.
- بخش چهارم هم برای تنظیم افقی یا عمودی بودن می باشد که با تغییر تنظیمات، در تصویر سمت راست اعمال خواهد شد.
- در نهایت با تنظیم تغییرات گفته شده، می توانید با استفاده از این گزینه اقدام به پرینت کردن فایل خود نمائید.
آموزش پرینت عکس
پرینت عکس نیز همانند پرینت عکس در ورد و pdf بسیار ساده و آسان می باشد که در قسمت ذیل با چگونگی پرینت عکس آشنا خواهید شد؛
1- تصور کنید که قصد دارید تصویر ذیل را پرینت کنید. بعد از باز کردن عکس، دو کلید Ctrl+P را بفشارید.
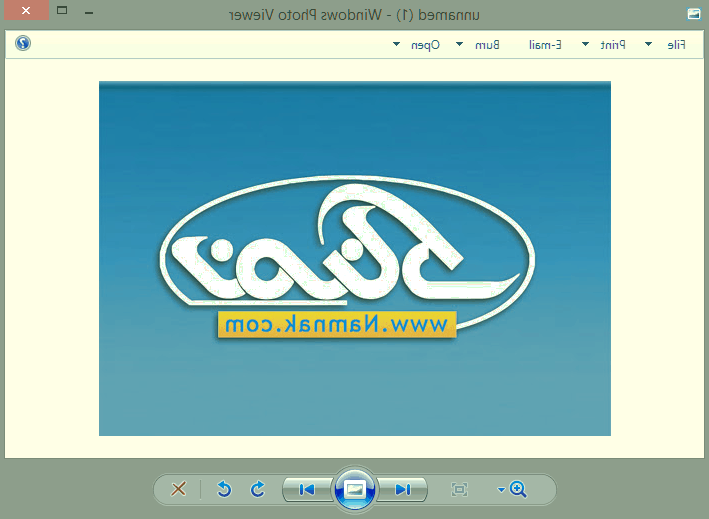
2- اینک صفحه اصلی پرینت عکس برای شما باز خواهد شد که از قسمت بالا می بایست نام پرینتر را انتخاب کنید و در کنار آن می توانید تنظیمات جزئی را از سمت راست، سمت پائین و سمت بالای تصویر مشخص کنید که تنظیمات ساده و آسانی می باشد و در نهایت با انتخاب گزینه Print ، تصویر مدنظر شما پرینت خواهد شد.
