آموزش تصویری غیرفعال سازی دستیار صوتی ویندوز 10
دانشمند یک ماه پیش
کورتانا، دستیار هوشمند مایکروسافت، از زمان معرفی ویندوز 10 به عنوان بخشی جداناپذیر از این سیستم عامل شناخته میشود. این گزارش تصویری به طور جامع به شما نشان خواهد داد که چگونه میتوانید کورتانا را به طور موثر از سیستم خود غیرفعال کنید. با دنبال کردن این آموزش، شما قادر خواهید بود تا محیط کاری خود را مطابق با نیازها و ترجیحات شخصی خود سفارشیسازی نموده و از این طریق بهرهوری و کارایی خود را افزایش دهید.
چگونه در ویندوز 10 کورتانا را غیر فعال کنیم؟
کورتانا (cortana) یک ابزار کاربردی و معروف در ویندوز 10 است که فقط در این نسخه از ویندوز تعبیه شده است. کورتانا یک دستیار صوتی است که با استفاده از دستورات صوتی ساده، کاربران می توانند کارهای روزمره خود را به آن دستور دهند تا برای آنها انجام شود. این ابزار می تواند زندگی روزمره کاربران را تسهیل کند. با این حال، کاربرد کورتانا مانند سیری در اپل است و برای برخی کاربران کاربردی و برای برخی دیگر غیرکاربردی است. بنابراین، هیچ لزومی برای وجود این ابزار نیست و کاربران می توانند آن را در ویندوز 10 غیرفعال کنند.
از این رو اگر به چنین ابزار و ویژگی نیاز ندارید و احساس می کنید که این ابزار مزاحم کارهای روزمره شما می باشد، می توانید خیلی ساده آنرا غیرفعال کنید و دیگر در مقابل چشمان شما قرار نخواهد گرفت. از این رو اگر شما نیز این احساس را دارید، می توانید تنها در چند مرحله کورتانا را در ویندوز 10 غیرفعال کنید که ما در ادامه این گزارش از بخش تکنولوژی نمناک شما را بصورت مرحله به مرحله با نحوه غیر فعال کردن کورتانا (disable cortana in windows 10) آشنا کرده ایم. همراه ما باشید.
قبل از غیرفعال کردن کورتانا در ویندوز 10
زمانیکه ویندوز 10 برای اولین بار رونمایی شد، فرایند غیرفعال کردن کورتانا بسیار ساده بود اما در طی این فرایند جستجوی ویندوز دچار مشکل می شد. این در حالی است که بعد از انتشار آپدیت های مختلف برای ویندوز 10، گزینه جستجو ویندوز را همانند گذشته قطع نمی کند، اما می تواند تاثیرگذار باشد و همانند گذشته غیرفعال کردن کورتانا دیگر آسان نیست چرا که در طی آپدیت های اخیر، این ابزار کمی سخت تر نسبت به گذشته غیر فعال خواهد شد و به همین دلیل آموزش های قدیمی کارساز نخواهند بود.
نگران نباشید! مراحلی که ما در ادامه آنها ذکر کرده ایم، می توانند شما را در این مسیر کمک کنند. همان گونه که گفته شد، کورتانا صرفا در ویندوز 10 و جستجوی آن قرار دارد بنابراین اگر کورتانا را غیرفعال کنید، از مزیت های آن دیگر برخوردار نخواهید بود. برای مثال دیگر اخبار، یادآوری های روزانه، جستجو با صدا و تعداد زیادی از قابلیت ها برای شما غیرفعال خواهند شد. اما قسمت جستجو در طی این روش و آموزش دچار مشکل نخواهد شد. به همین دلیل توصیه می شود قبل از غیرفعال کردن کورتانا، حتما یکWindows Restore Point ایجاد کنید تا برای شما پشیمانی به بار نیاید.
1- عبارت "system restore" را در کادر جستجو ویندوز تایپ و جستجو کنید و سپس گزینه "Create a restore point" را انتخاب نمائید.

2- در قسمت پائینی پنجره گزینه Create را انتخاب کنید.
3- هم اکنون نام معینی را به دلخواه انتخاب کنید و سپس Create را انتخاب کنید.
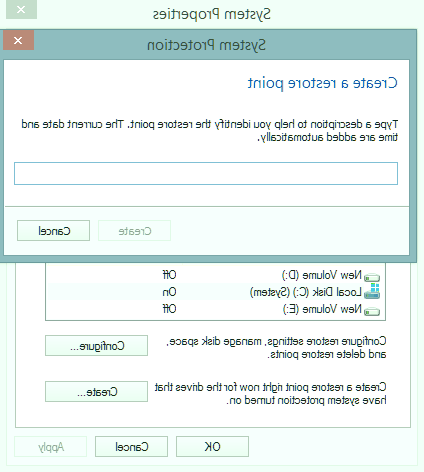
آموزش غیرفعال کردن کورتانا
بهترین راه برای غیر فعال کردن کورتانا در ویندوز 10، استفاده ازGroup Policy است کهGPEdit به ما این امکان را می دهد تا کورتانا را با در کمترین زمان ممکن خاموش و غیرفعال کنید. نکته منفی این است که این آموزش تنها برای ویندوز های10 Pro وEnterprise کاربرد دارد. بنابراین اگر ویندوز شما یکی از دو نسخه ذکر شده است، طبق مراحل ذیل پیش بروید؛
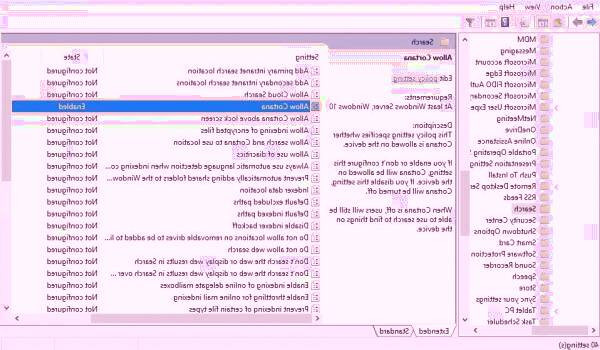
1- دو کلید win+r را از صفحه کلید بصورت همزمان با یکدیگر بفشارید. در کمتر از یک ثانیه، پنجره Run برای شما اجرا خواهد شد. در کادر خالی عبارت"gpedit.msc" را وارد و جستجو کنید.
2- از پنجره سمت چپ به ترتیب واردComputer Configuration سپسAdministrative Templates سپسWindows Components وSearch شوید.
3- هم اکنون از سمت راست گزینه Allow cortana را انتخاب کنید
4- بر روی این گزینه راست کلیک کنید و سپس گزینه Edit را انتخاب نمائید.
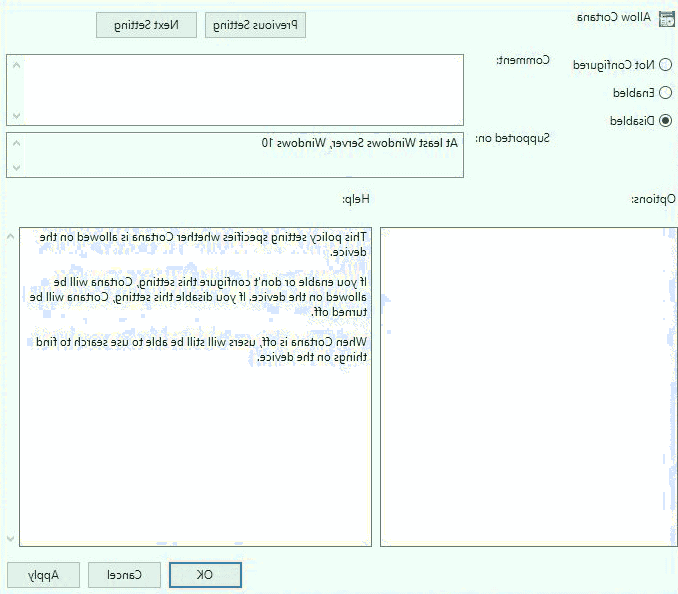
5- هم اکنون گزینه Disabled را انتخاب نمائید.
6- سپس گزینه Apply را انتخاب کنید تا پنجره بسته شود. هم اکنون شما باید گزینه Disabled را بجای Enabled در گزینهAllow cortana مشاهده کنید.
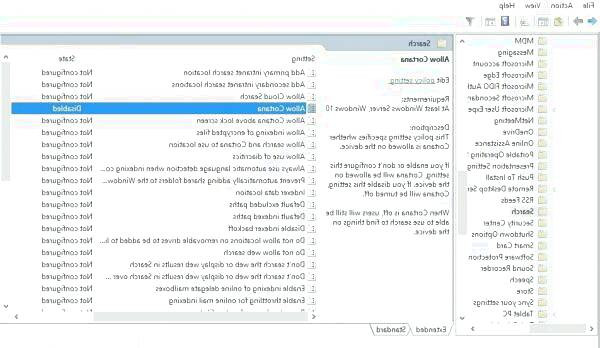
هم اکنون کورتانا در ویندوز 10 با استفاده از "gpedit.msc" بصورت کامل غیرفعال شده است. از این رو اگر می خواهید این قابلیت را مجددا فعال کنید، می بایست در مرحله پنجم، بجای گزینه Disabled، گزینه Enabled را انتخاب کنید تا مجددا فعال شود.