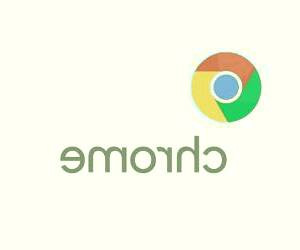
پاک کردن کش مرورگر کروم به طور منظم یک اقدام مهم و ضروری است که باید به صورت دستی انجام شود. این فرایند به شما کمک می کند تا فضای پر شده در کش را آزاد کنید و عملکرد مرورگر را بهبود بخشید. در این گزارش، شما با مراحل کامل و جزئیات روش پاک کردن کش مرورگر کروم آشنا خواهید شد. این آموزش به شما کمک می کند تا به طور موثر و منظم کش مرورگر خود را پاک کنید و از مزایای آن بهره مند شوید.
چگونگی پاکسازی کش مرورگر گوگل کروم
گوگل کروم "google chrome browser" یکی از محبوب ترین و شناخته شده ترین مرورگرهای موجود است که از امنیت و سرعت بالایی برخوردار است و توسط شرکت بزرگ گوگل منتشر شده است. این مرورگر برای سیستم عامل های ویندوز، مک، اندروید و iOS طراحی و منتشر شده است. هنگامی که شما وارد هر وب سایتی می شوید، برای اینکه وب سایت بارگذاری شود، به اینترنت نیاز دارید تا محتویات صفحه را دانلود و به شما نمایش دهد.
از این رو در طول روز هر تعداد صفحه ای که اجرا می کنید، برای آنکه در دفعات بعدی سریعتر دسترسی پیدا کنید، در پشت مرورگر گوگل کروم به عنوان کش ذخیره می شود تا سریعتر برای شما اجرا شود. از این رو شما می توانید این حافظه کش را حذف کنید تا دیگر حافظه شما با این میزان کش پر نشود. به همین دلیل در ادامه این گزارش از بخش تکنولوژی نمناک قصد داریم شما را با نحوهپاک کردن cache گوگل کروم "how to clear the cache ingoogle chrome" در دو روش آشنا سازیم. همراه ما باشید.
روش اول؛ پاک کردن کش بصورت دستی
اولین روشی که تصمیم به معرفی آن به شما داریم، بصورت دستی است که شما در این روش هیچ نیازی به کیبورد ندارید و تنها با ماوس می توانید اقدام به پاک کردن کش کروم کنید که مراحل این فرایند عبارتند از؛
1- وارد مرورگر گوگل کروم شوید و از قسمت بالا سمت راست بر روی 3 نقطه عمودی کلیک کنید. منویی برای شما اجرا خواهد شد که باید بر روی گزینه Settings کلیک کنید.
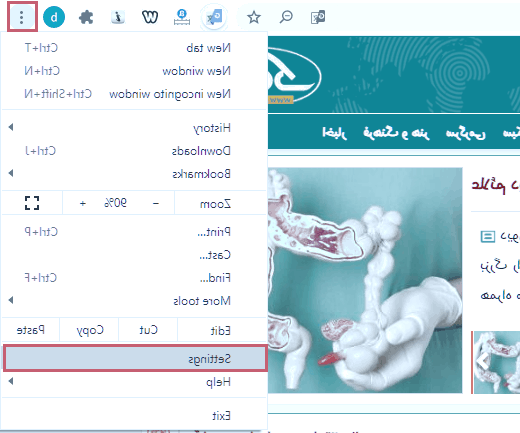
2- از منو سمت چپ بر روی گزینه Privacy and security کلیک کنید و سپس از سمت راست گزینه Clear browsing data را انتخاب نمائید.
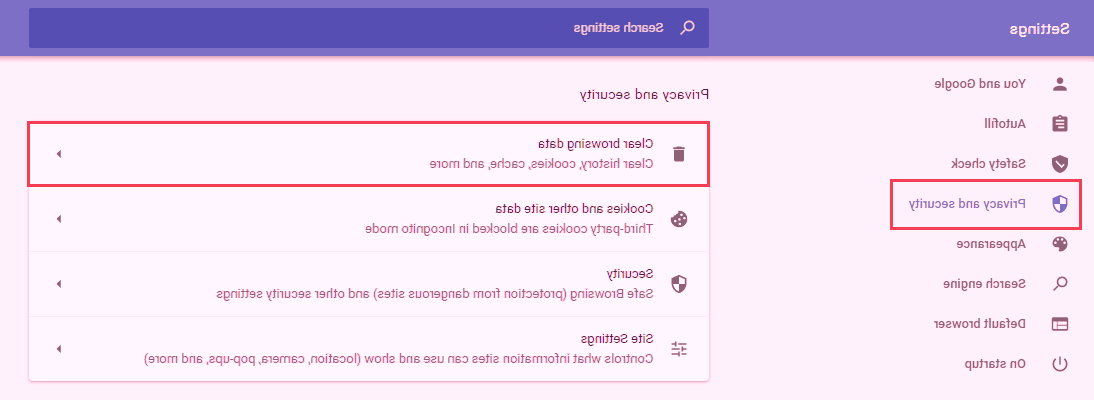
3- اینک پنجره ای برای شما اجرا خواهد شد که از این طریق می توانید اقدام به پاک کردن کش کروم کنید که نیاز به ذکر چند نکته است و حتما باید آنها را رعایت کنید؛
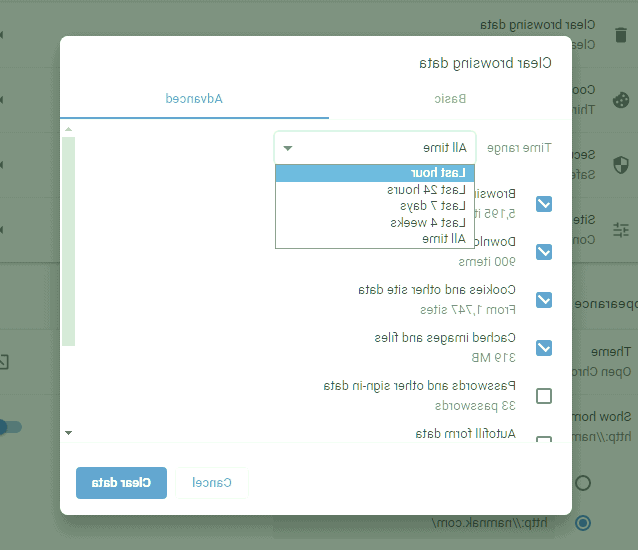
- از منو نواری بالا با عنوان Time rang e، مدت زمان را مشخص کنید که اگر تصمیم به پاک کردن تمام کش کروم را دارید، باید گزینه All time را انتخاب نمائید.
- گزینه های پشتی را ا دقت بخوانید و انتخاب کنید. از این رو شما می توانید تاریخچه دانلودها و جستجوها، کش فایل ها و تصاویر و... را پاک کنید. اما اگر نمی خواهید پسوردهای ذخیره شده حذف شوند، تیک گزینه Passwords and other sign-in data را غیرفعال کنید.
- بعد از انتخاب گزینه های مورد نظر بر روی گزینه آبی رنگ Clear data پائین صفحه کلیک کنید.
روش دوم؛ روش سریع با استفاده از کیبورد
روش دوم نیز همانند روش اول است و شما خیلی ساده می توانید اقدام به پاک کردن کش کروم کنید. اما در این روش شما نیاز به کیبورد دارید تا دو مرحله اول در روش بالا را تنها با فشردن 3 کلید از کیبورد در کسری از زمان را انجام دهید که این روش عبارت است از؛
1- سه کلید[Ctrl]+ [Shift]+ [Del] را بایکدیگر بفشارید تا بصورت مستقیم به گزینهClear browsing data منتقل شوید.
2- گزینه های مورد نظر را همانند آموزش بالا (مرحله سوم) انتخاب کنید.
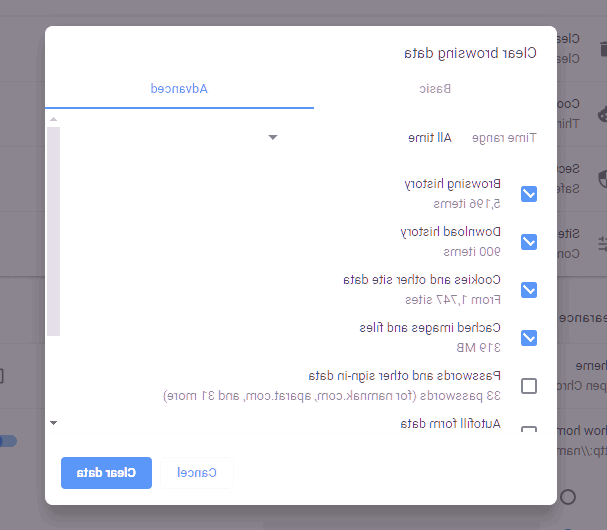
3- بعد از انتخاب گزینه های مورد نظر بر روی گزینه آبی رنگClear data پائین صفحه کلیک کنید. اینک کش کروم شما بصورت کامل حذف شده است.