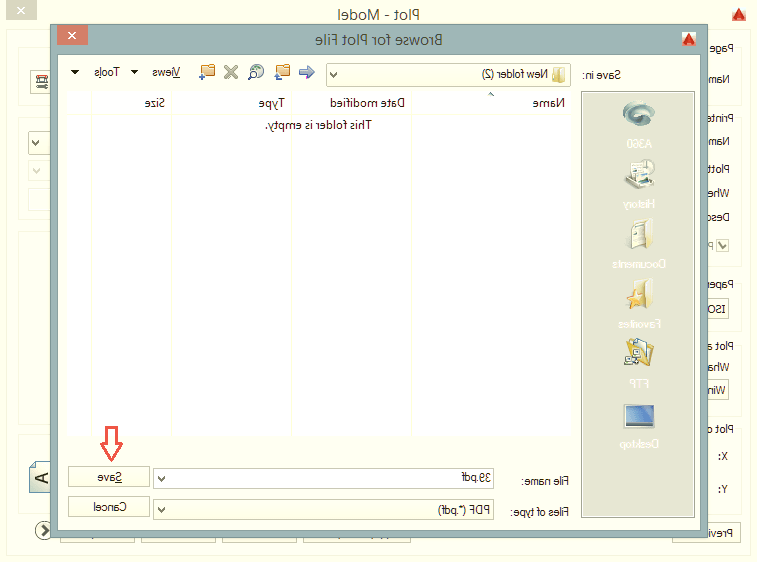آموزش گام به گام تبدیل فایل اتوکد به فرمت PDF
دانشمند ۳ ماه پیش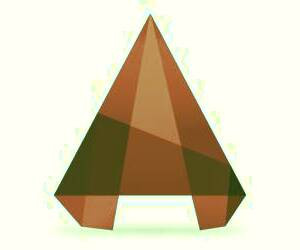
نرم افزار اتوکد به عنوان یکی از محبوبترین و پرکاربردترین ابزارهای طراحی مهندسی، دارای طیف گستردهای از امکانات و ویژگیهای متنوع است. در میان این قابلیتها، امکان تبدیل فایلهای اتوکد به فرمت PDF یکی از ویژگیهای مهم و کاربردی این نرمافزار محسوب میشود. در این گزارش، به آموزش و بررسی دقیق چگونگی انجام این فرآیند خواهیم پرداخت تا کاربران بتوانند از این قابلیت مفید اتوکد به نحو احسن استفاده نمایند.
متدهای مختلفی برای تبدیل فایل های اتوکد به فرمت PDF وجود دارد. نرم افزار اتوکد که یکی از محبوب ترین ابزارهای طراحی دو بعدی و سه بعدی است، در طول سال های اخیر پیشرفت های چشمگیری داشته است. این نرم افزار قابلیت های متعددی دارد که هر کدام می توانند در طراحی های روزانه کاربردی باشند. پس از طراحی یک طرح در اتوکد، ایجاد یک نسخه PDF از آن امکان به اشتراک گذاری طرح را فراهم می کند.
از این رو راه حل متداولی که اکثرا انتخاب می شود،pdf کردن فایل اتوکد می باشد که فرایند آن بسیار ساده و آسان است که شما در طی چند دقیقه می توانید فایل کد را تبدیل به پی اد اف کنید. به همین دلیل در ادامه این گزارش از بخش تکنولوژی نمناک قصد داریم شما را با مراحلتبدیل فایل اتوکد به پی دی اف با کیفیت بالا آشنا سازیم. همراه ما باشید.
در قدم اول شما باید فایل dwg یا همان اتوکد را اجرا کنید. کمی صبر کنید تا برنامه بصورت کامل لود شود. بعد از لود کامل برنامه، دو کلید Ctrl + P را از کیبورد بفشارید.

قدم دوم؛ پنجره ذیل برای شما اجرا خواهد شد که باید یک سری تغییرات را در آن اعمال کنید که در تصویر ذیل بصورت کامل مشخص شده است. از این رو تغییراتی که باید اعمال کنید در بخش های ذیل هستند؛
- در این بخش باید خروجی مدنظر خود را انتخاب کنید و از آنجائیکه ما تصمیم به گرفتن خروجی pdf داریم، گزینه Autocad pdf با کیفیت بالا در حین پرینت را انتخاب کرده ایم.
- در این بخش باید ابعاد برگه ای که تصمیم به پرینت بر روی آن هستید، را انتخاب نمائید و به همین دلیل ما سایز A4 را انتخاب کرده ایم و اگر شما در ابعاد دیگر تصمیم به پرینت دارید، می توانید از سایر ابعاد استفاده کنید.
- در بخش What to plot ، گزینه window را انتخاب نمائید.
- تیک گزینه Fit to paper را فعال کنید.
- گزینه 5 در تصویر ذیل، گزینه نهایی می باشد چرا که با انتخاب این گزینه شما به فایل کد منتقل خواهید شد اما این بار رنگ پشت زمینه دیگر سیاه نیست و به رنگ خاکستری تبدیل شده است.
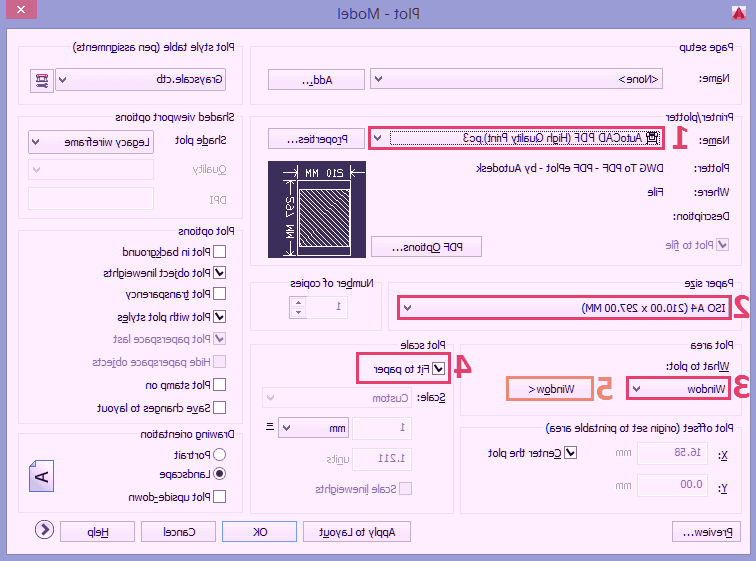
در قدم سوم با انتخاب گزینه 5 در تصویر بالا، به صفحه ذیل منتقل خواهید شد که می توانید بخش موردنظر را که تصمیم به پرینت گرفتن دارید را انتخاب کنید. برای انتخاب بخشی که تصمیم به پرینت دارید، از گوشه تصویر، کلیک چپ کنید و موس را به سمت گوشه دیگه جابجا کنید و اگر تمام بخش مورد نظر در کادر ترسیم شده شما جای گرفت، چپ کلیک دوم را انجام دهید.
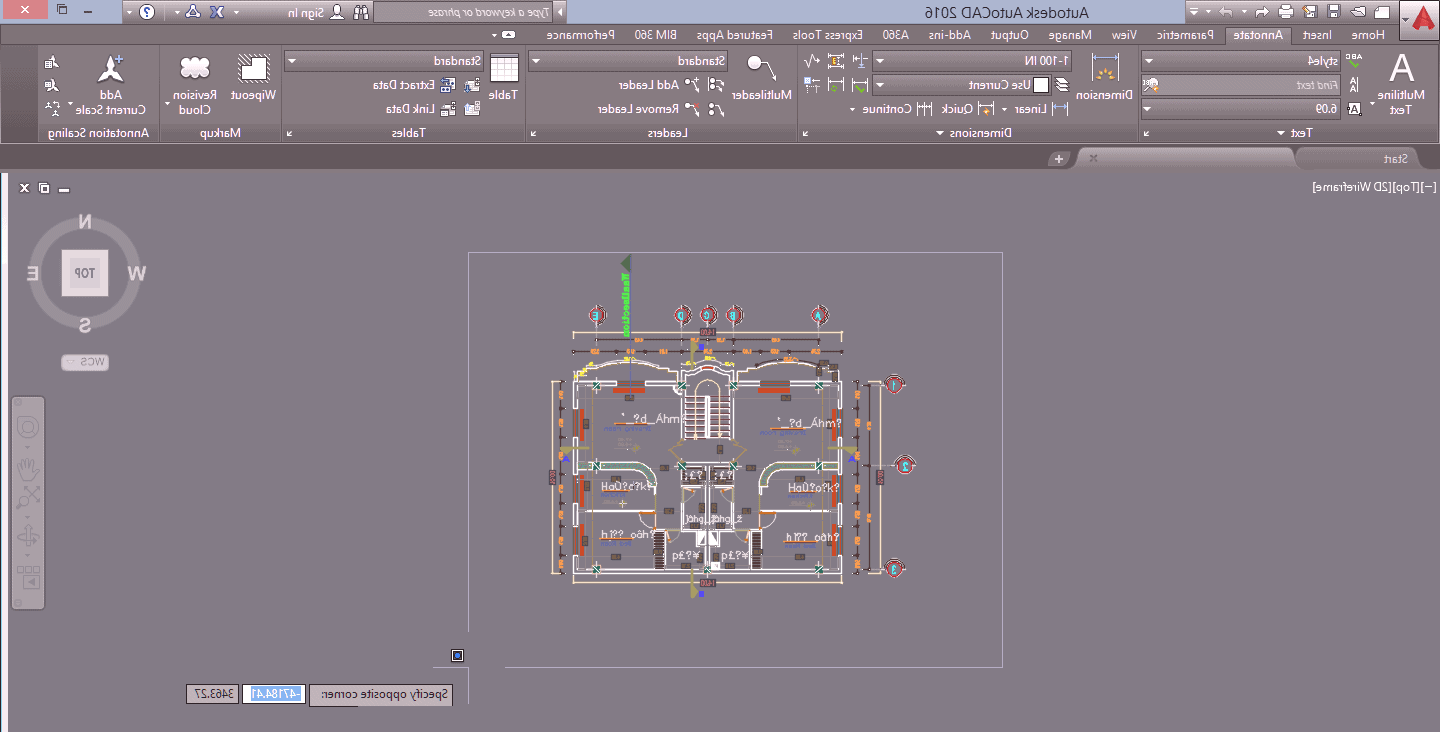
قدم چهارم؛ سپس به پنجره ابتدایی منتقل خواهید شد که برای گرفتن خروجی باید بر روی گزینه OK کلیک کنید.
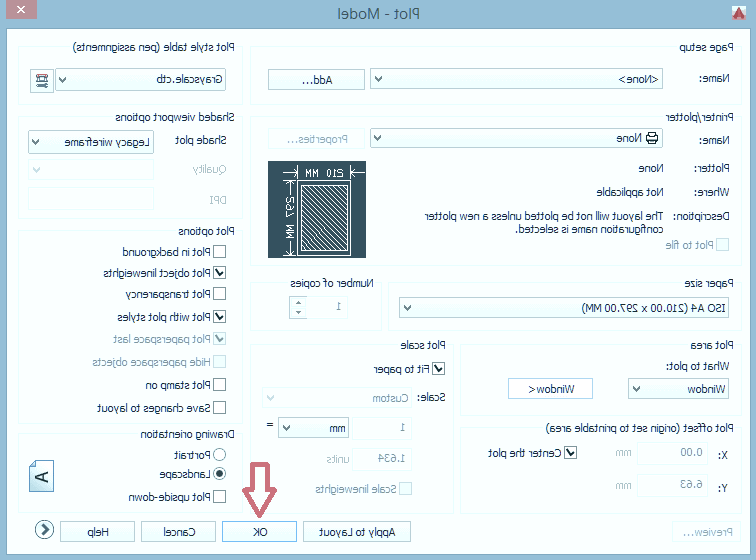
قدم پنجم؛ آدرس محل ذخیره را انتخاب کنید و سپس از بخش File name در بخش زیرین، نام فایل را انتخاب کنید و در انتها بر روی گزینه Save کلیک کنید.