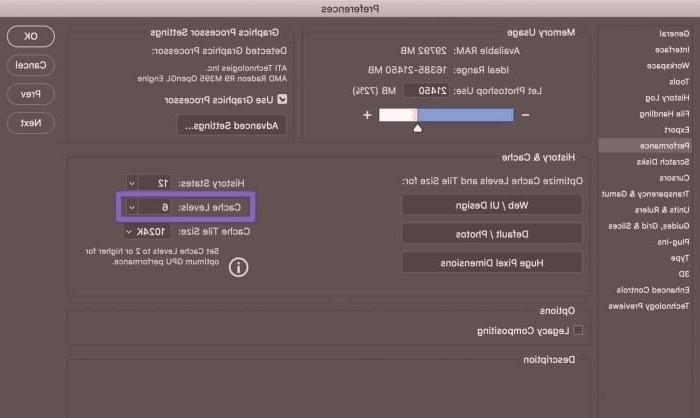بهبود کارایی فتوشاپ: راهکارهای عملی برای افزایش سرعت
دانشمند ۳ ماه پیش
چنانچه فرد از کاربران برنامه فتوشاپ بوده و با مسئله کاهش سرعت این نرم افزار مواجه گردیده است، راهکارهای متعددی جهت افزایش سرعت فتوشاپ موجود می باشد که می توان از آنها بهره برد. بطور مشخص، بهینه سازی تنظیمات سیستم، ارتقای سخت افزار کامپیوتر، مدیریت مناسب فایل ها و حافظه موقت، همچنین به روزرسانی مداوم برنامه فتوشاپ از جمله رهیافت های مؤثر در این راستا محسوب می شوند. بکارگیری این راهکارها می تواند تجربه کاربری را با فتوشاپ بهبود بخشیده و بازدهی انجام وظایف را ارتقا دهد.
حل مشکل کند شدن فتوشاپ
برنامه Adobe Photoshop امروزی، برخلاف نسخه های اولیه آن، تبدیل به یک برنامه و نرم افزار پیچیده، پیشرفته و قدرتمند شده است که در طراحی بدون شک حرف اول را میزند. این برنامه قدرتمند، هر سال آپدیت جدیدی را منتشر می کند که این آپدیت های جدید، رفع مشکلات قدیمی و افزوده شدن ابزارهای جدید و قدرتمند کردن فتوشاپ را در بر می گیرند. این آپدیت های مداوم، باعث بهبود عملکرد و کارایی این نرم افزار طراحی گرافیکی محبوب شده است. کاربران می توانند با استفاده از این ویژگی های جدید و بهبود یافته، پروژه های طراحی خود را به شکل بهتری انجام دهند و نتایج مطلوب تری را به دست آورند.
به همین دلیل اکثر کاربران زمانیکه آپدیت های جدید این دست از برنامه ها را مشاهده می کنند، فورا اقدام به دانلود و نصب آنها می کنند و این در حالی است که شاید به هیچ وجه در طی چند سال حتی یک قطعه ساده از کامپیوتر خود را ارتقاع ندهند. در نهایت کندی و سرعت آهسته را در حین اجرای این برنامه شاهد خواهیم بود. اما در ادامه این گزارش از بخش تکنولوژی نمناک قصد داریم ترفندهایی را برای افزایش سرعت فتوشاپ معرفی کنیم. همراه ما باشید.

1. ریست کردن تنظیمات فتوشاپ
اولین روشی که ما تصمیم به معرفی آن داریم، ریست کردن تنظیمات فتوشاپ به حالت اولیه آن می باشد و در طی این روش، تنظیماتی که بصورت دستی آنها را تغییر داده اید به حالت اولیه خود باز خواهند گشت و به همین دلیل به میزان زیادی این فرایند می تواند مفید باشد. برای انجام این فرایند می بایست؛
- در سیستم عامل ویندوز : Shift + Option + Cmd
- در سیستم عامل مک : Shift + Alt + Ctrl
با فشردن همزمان کلیدهای گفته شده از صفحه کلید، پنجره ای باز خواهد شد و از شما خواهد پرسید که آیا اطمینان به ریست کردن تنظیمات فتوشاپ دارید؟ در صورت اطمینان بر روی OK کلیک کنید و سپس جهت اعمال تغییرات، فتوشاپ را ببندید و مجددا وارد آن شوید. حتی المقدور سعی کنید تنظیمات محدودی را تغییر دهید.
2. غیرفعال کردن Export Clipboard
بطور کلی لازم است بدانید که فتوشاپ کیپ بورد شما را تا حداکثرترین حالت ممکن پر می کند. از این رو اگر تمایلی به چنین اتفاقی ندارید، می توانید کیپ بورد را در فتوشاپ غیرفعال کنید تا چیزی را در حافظه شما ذخیره نکند. برای انجام این فرایند می بایست وارد Preferences شوید و سپس از بخش general اقدام به غیرفعال کردن گزینه Export Clipboard کنید که در تصویر ذیل مشخص شده است.
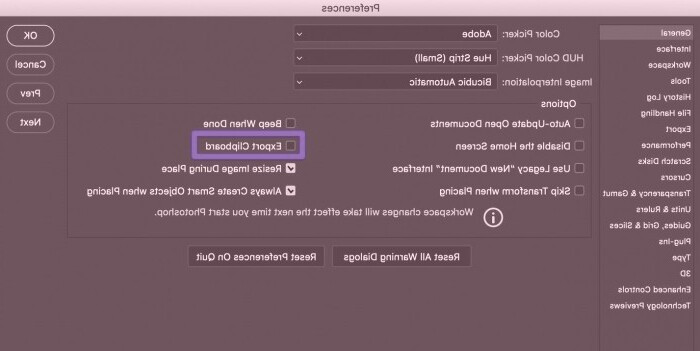
3. کمتر کردن ذخیره خودکار اطلاعات
هر چند وقت یکبار، فتوشاپ برخی اطلاعات را بصورت خودکار ریکاوری و ذخیره می کند تا در صورت خراب شدن نرم افزار و یا عدم اجرای آن، بتوانید دوباره به چند زمان پیش بازیابی کنید و مشکلی گریبان گیر شما نشود. از این رو اگر شما هیچ نگرانی بابت این موضوع ندارید که حتی به احتمال 1 درصد هم برای نرم افزار فتوشاپ شما چنین مشکلاتی پیش بیاید، می توانید مدت زمان مذکور را کمتر کنید. برای انجام این فرایند می بایست از پنجره Preferences وارد بخش File handling شوید. اینک از بخشAutomatically Save Recovery Information، زمان را برای مثال به 30 دقیقه تغییر دهید.
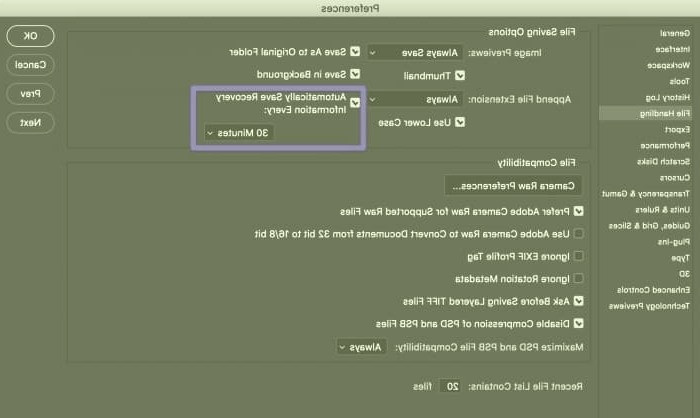
4. غیرفعال کردن PSD File Compression
اگر شما با فایل های PSD کار می کنید، می توانید با غیرفعال کردن فشرده سازی آنها زمان بیشتری را برای خود بگیرید. با این وجود این باعث بزرگتر شدن فایل ها می شود و اما سریعتر ذخیره خواهند شد. برای انجام این فرایند از بخش Preferences وارد بخش File handling شوید و سپس گزینهDisable Compression of PSD Files را فعال کنید.
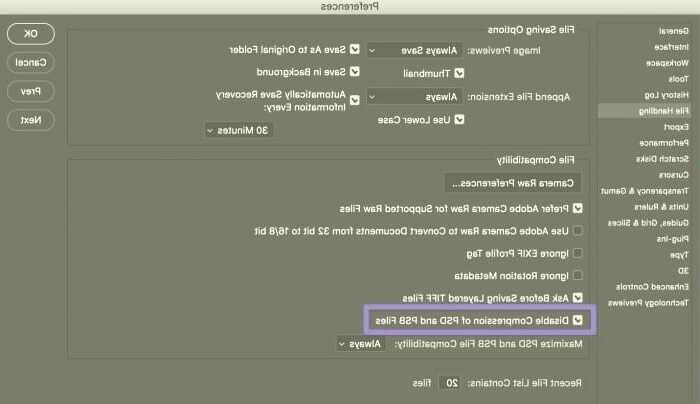
5. افزایش میزان دسترسی به RAM
خوشبختانه در نرم افزار فتوشاپ قابلیتی وجود دارد که می توانید با استفاده از آن میزان استفاده از رم را معین کنید. با این وجود هر چند شما میزان دسترسی فتوشاپ به رم کامپیوتر را بیشتر کنید، شاهد کندی و سرعت کم فتوشاپ نخواهید بود. اما توجه داشته باشید که نباید تمام میزان رم را به فتوشاپ اختصاص دهید و باید فضای کافی را برای برنامه های دیگر نیز نگه دارید. برای انجام این فرایند وارد Preferences شوید و سپس Performance را انتخاب کنید و میزان دسترسی رم را حداکثر تا 85 درصد تغییر دهید.
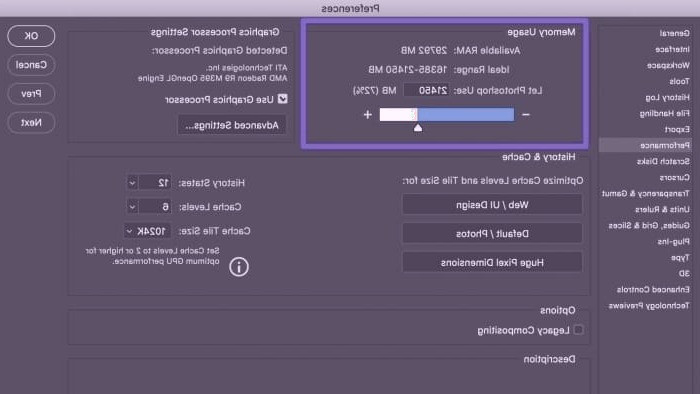
6. کاهش میزان History States
تمام کارهایی که شما در بستر فتوشاپ انجام میدهید، در قالب تاریخچه همانند مرورگر و... ذخیره خواهد شد. با این وجود این در حالتی است که بصورت پیش فرض، 50 کار آخر شما در تاریخچه فتوشاپ ذخیره خواهند شد. اما اگر این بخش برای شما کاربردی ندارد، توصیه می شود حداقل تعداد ذخیره تاریخچه را کاهش دهید. برای انجام این فرایند وارد Preferences شوید و سپس Performance را انتخاب کنید و از بخش مشخص شده در تصویر ذیل تغییرات را اعمال کنید.
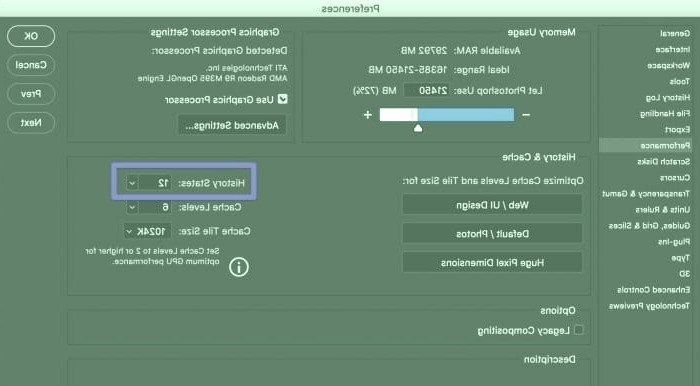
7. افزایش Cache Levels
میزان حافظه کش مورد استفاده در برنامه فتوشاپ، نسبت به میزان کار شما با این نرم افزار بستگی دارد. از این رو توصیه ای که ما داریم این است بجای عدد پیش فرض 4، آنرا به 6 تغییر دهید. برای انجام این فرایند وارد Preferences شوید و سپس Performance را انتخاب کنید و از بخش مشخص شده میزان کش را از 4 به 6 تغییر دهید.