بهینهسازی نصب مرورگر گوگل کروم در ویندوز
دانشمند ۶ ماه پیش
اگر به هر دلیلی تصمیم گرفته اید که چندین مرورگر کروم را بر روی سیستم ویندوز خود نصب کنید، در این گزارش با دقت و جزئیات کامل به شما آموزش خواهیم داد که چگونه می توانید دو مرورگر کروم را بر روی ویندوز نصب نمایید. در این راهنما، مراحل نصب، پیکربندی و استفاده از دو نسخه مختلف مرورگر کروم را به صورت گام به گام به شما ارائه خواهیم داد تا بتوانید با اطمینان و اعتماد به نفس کامل این فرایند را به انجام برسانید. این گزارش با هدف تسهیل و تسریع روند نصب چند کروم بر روی ویندوز تهیه و تدوین شده است.
چگونگی نصب چندین مرورگر کروم در ویندوز
مرورگر کروم یکی از محبوبترین و پرکاربردترین مرورگرهای وب در سطح جهانی است. این مرورگر که توسط شرکت گوگل ارائه میشود، دارای نقاط قوت و ضعف متعددی نسبت به مرورگرهای رقیب مانند فایرفاکس است. اگرچه اکثر کاربران کروم را به عنوان مرورگر پیشفرض خود انتخاب میکنند، گاهی اوقات ممکن است نیاز به نصب چندین نسخه از این مرورگر بر روی کامپیوتر خود داشته باشند. در این مقاله، به طور کامل و جامع به شرح چگونگی نصب چندین مرورگر کروم در سیستم عامل ویندوز میپردازیم. با دنبال کردن این راهنما، شما میتوانید به راحتی چندین نسخه از مرورگر کروم را بر روی ویندوز خود نصب و پیکربندی کنید.
توجه مهم : در طی این گزارش، شما نیازی به نصب برنامه جداگانه و جانبی کروم ندارید و صرفا از طریق برنامه کروم می توانید اقدام به نصب دو یا چند مرورگر کروم کنید.
1. وارد مرورگر کروم خود شوید و سپس از قسمت بالا بر روی گزینه مشخص شده در تصویر ذیل کلیک کنید.
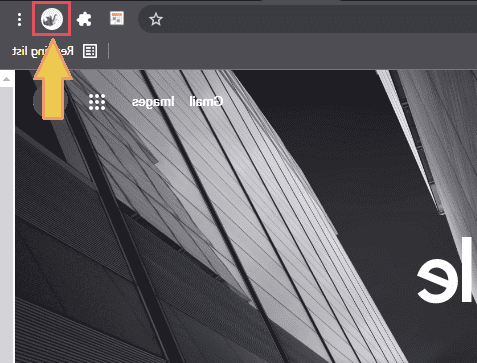
2. هم اکنون پنجره ذیل برای شما باز خواهد شد که باید از قسمت ذیل گزینه Add را انتخاب کنید.
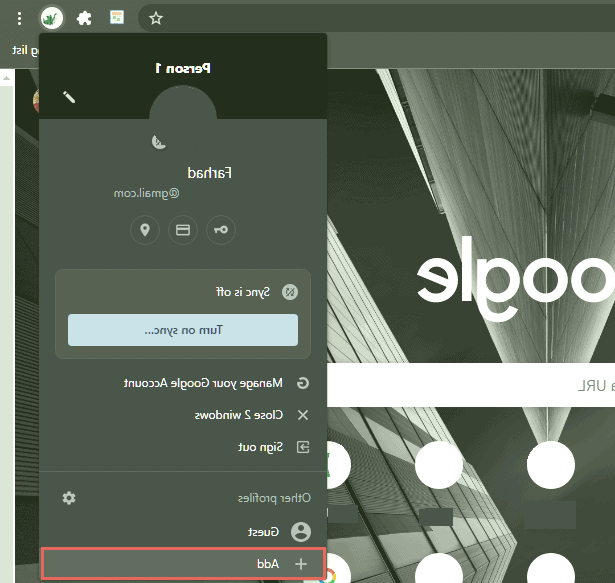
3. در این مرحله شما می توانید ایمیل حساب جدیدی که می خواهید بر روی کروم ایجاد کنید را وارد نمایید. لازم به ذکر است که لزومی مبنی بر وارد کردن حساب جدید نیست و اگر مایل به وارد کردن ایمیل دوم نیستید، گزینه Continue without an account را انتخاب کنید.
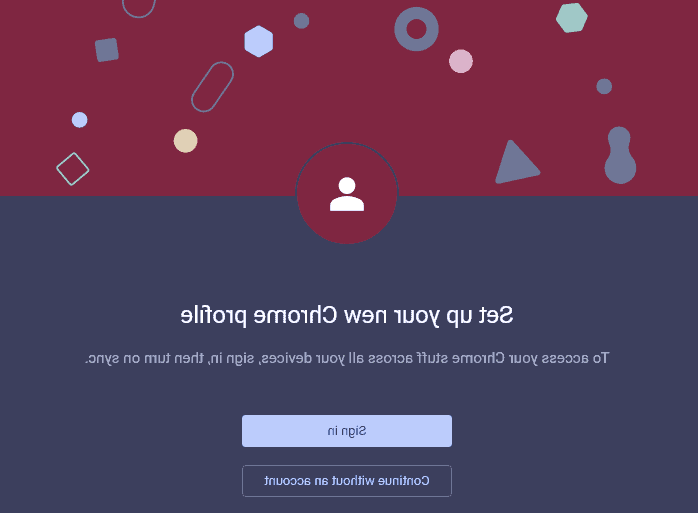
4. در قسمت بالا که با فلش قرمز رنگ مشخص شده است، می توانید عکس کاربر را بارگزاری کنید که هیچ لزوم حتمی وجود ندارد. در قسمت زیرین آن هم می توانید نام را مشخص کنید که ما با نام School آنرا مشخص کردیم. در انتها تیک گزینه Create a desktop shortcut را فعال کنید که با فعال کردن این گزینه، مرورگر دوم کروم شما با نام دلخواهی که وارد کرده اید ایجاد خواهد شد. سپس برای ثبت گزینه Done را انتخاب کنید.
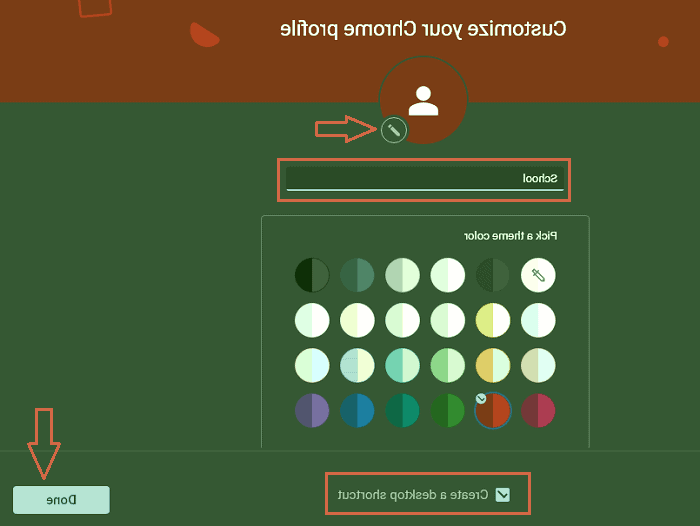
5. هم اکنون کروم دوم شما در صفحه دسکتاپ با نامی که مدنظر داشتید، ایجاد شده است و می توانید از آن استفاده کنید.
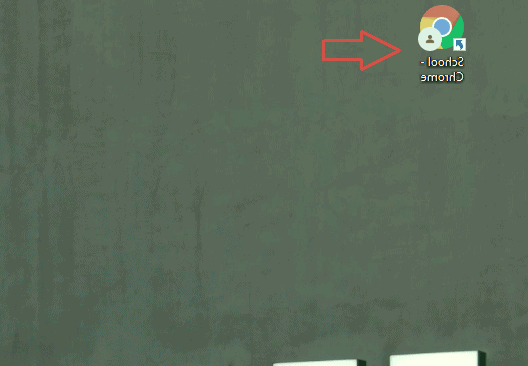
6. با اجرای این آیکون، وارد کروم دوم در کامپیوتر خود خواهید شد که هیچ اطلاعاتی در آن وجود ندارد. یعنی شما می توانید همانند کروم دوم که در کامپیوتر شما نصب شده است، از آن استفاده کنید. همچنین توجه داشته باشید که شما با استفاده از این روش می توانید به هر میزان که نیاز دارید، مرورگر کروم را بر روی کامپیوتر خود نصب کنید.
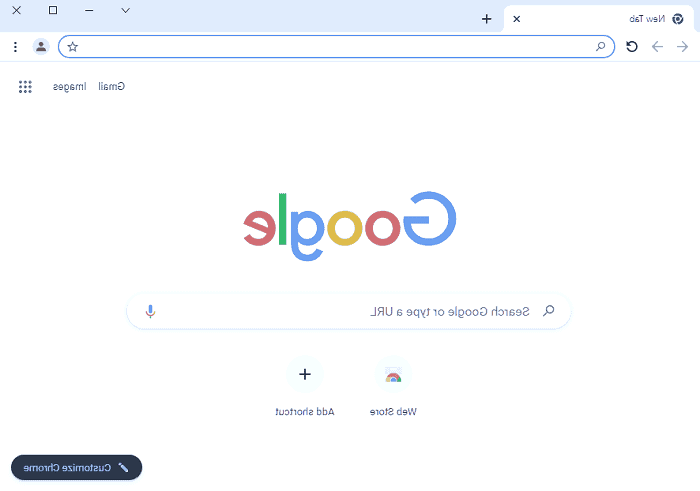
اینک شما به سادگی موفق به نصب دو یا چند مرورگر کروم در ویندوز شده اید و می توانید از آن طبق معمول همانند مرورگرهای جداگانه استفاده کنید.