دستورات کاربردی و سریع پنجره Run در ویندوز
دانشمند ۶ ماه پیش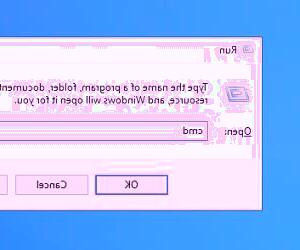
پنجره Run یکی از واسط های کاربری بسیار مهم و کاربردی در سیستم عامل ویندوز محسوب می شود. این پنجره به کاربران اجازه می دهد تا به سرعت و به صورت مستقیم به بسیاری از فرامین و دستورات سیستمی دسترسی پیدا کنند. در این گزارش با دقت و به صورت جامع، شما را با بهترین و کاربردی ترین دستورات مرتبط با پنجره Run آشنا خواهیم ساخت. این دستورات می توانند به طور چشمگیری بر روی بهره وری و کارآیی کاربران در محیط ویندوز تاثیر گذار باشند.
دستورات کاربردی پنجره Run ویندوز
پنجره run در ویندوز به پنجره ای گفته می شود که شما با استفاده از آن می توانید به سرعت به ابزارهای موجود در ویندوز دسترسی پیدا کنید. به جای اینکه برای دسترسی به پنجره Control panel چندین مرحله را طی کنید، تنها با دو کلیک ساده می توانید به کنترل پنل و سایر پنجره های کاربردی ویندوز دسترسی پیدا کنید. این امر بیشتر به عنوان یک علاقه شخصی مطرح می شود، زیرا برخی افراد ترجیح می دهند از صفحه کلید و دستورات میانبر به جای استفاده از ماوس بهره ببرند.
با این وجود اگر به دنبال بهره وری بیشتر در بستر ویندوز هستید، می توانید از کلیدهای میانبر که در ویندوز وجود دارند استفاده کنید تا زودتر به اهداف خود برسید. از این رو پنجره run در این زمینه می تواند شما را به تمام اهدافتان برساند. به همین دلیل در ادامه این گزارش از بخش تکنولوژی نمناک قصد داریم شما را با دستورهای کاربردی پنجره run وندوز آشنا سازیم تا سریعتر کارهایتان را انجام دهید. همراه ما باشید.
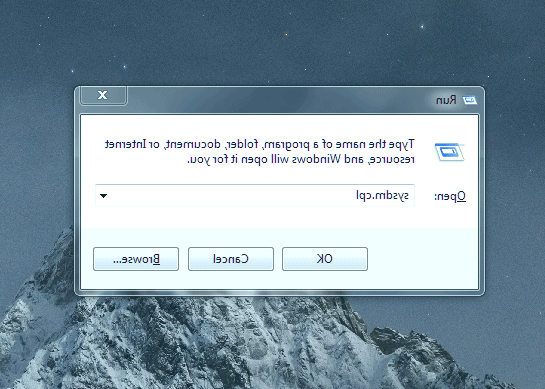
نحوه باز کردن پنجره Run
قبل از آنکه دستورات کاربردی پنجره run را ذکر کنیم، بهتر است در ابتدا شما را با نحوه باز کردن پنجره run در بستر ویندوز آشنا سازیم. اما چگونه وارد پنجره run معروف در ویندوز شویم؟ برای آنکه وارد پنجره run ویندوز شوید، چندین روش وجود دارد اما ساده ترین روش این است که از صفحه کلید کامپیوتر، دو کلید Windows و کلید R را بصورت همزمان بفشارید تا آنرا در صفحه نمایش کامپیوتر مشاهده کنید. در ادامه دستورات کاربردی run را آورده ایم؛
1. دستور "msconfig"
کد دستوری msconfig جهت اجرای پنجرهSystem Configuration می باشد که چندین تب برای مدیریت تنظیمات بوت و سرویس های بک گراند است که برای کاربران سیستم عامل ویندوز کارایی زیادی دارد. با این وجود اگر از این کد دستوری تصمیم به استفاده داشتید، یادتان نرود که تب Tools را نیز باز کنید و از قابلیت های موجود در این تب استفاده کنید.
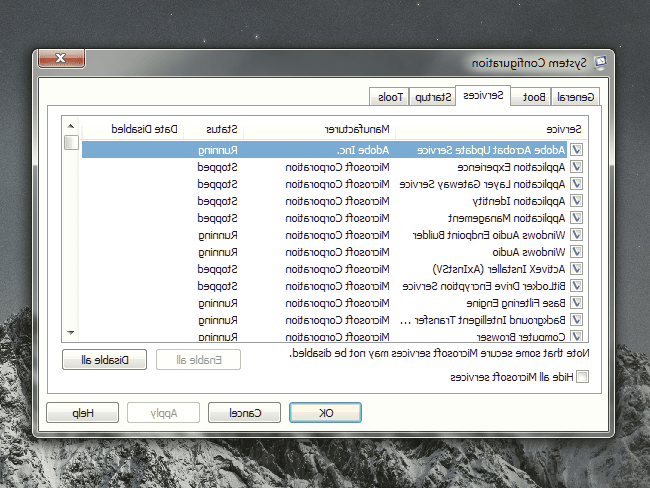
2. دستور "resmon"
پنجره Resource Monitor، ابزار قدرتمندی که متعلق به ویندوز است و شما می توانید از آن برای مشاهده اطلاعات زمان واقعی سخت افزار کامپیوتر مانند RAM و CPU و همچنین Disk و شبکه استفاده کنید. با این وجود این ابزار بهترین ابزار ممکن برای بررسی عملکرد کامپیوتر و بدست آوردن اطلاعات مورد نیاز از موارد مذکور می باشد.
3. دستور "msinfo32"
پنجرهSystem Information، یکی از پنجره های معروف و بسیار پرکاربرد در بستر ویندوز می باشد که اطلاعات گسترده ای در مورد سخت افزار و نرم افزار کامپیوتر شما را نمایش میدهد. با این وجود این پنجره یکی از پنجره های ضروری برای مشاهده مشخصات هر کامپیوتر می باشد. همچنین اگر تصمیم دارید تا تمام مشخصات کامپیوتر خود را در قالب یک فایل خروجی بگیرید، این ابزار می تواند نیاز شما را برطرف کنید که برای خروجی گرفتن می بایست از تب File و از طریق گزینه Export اقدام کنید.
4. دستور "sdclt"
با وارد کردن کد دستوریsdclt، می توانید به تمام بکاپ ها و نسخه های پشتیبانی که در کامپیوتر شما وجود دارند، دسترسی پیدا کنید. همچنین در صورت بروز هر گونه مشکلی می توانید کامپیوتر را از طریق این بخش به نسخه پشتیبان قدیمی بازیابی کنید.
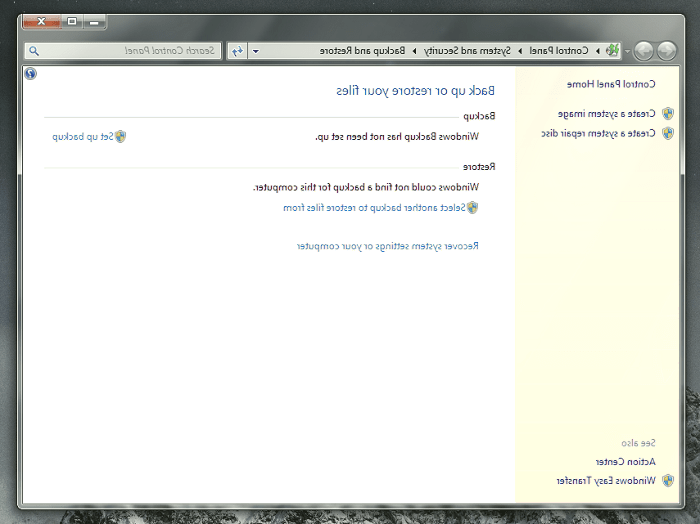
5. دستور "main.cpl"
با استفاده از این کد دستوری می توانید به تمام تنظیمات مرتبط با ماوس خود دسترسی پیدا کنید. در این بخش شما به تنظیماتی شامل سرعت ماوس، کلیک ها، اسکرول و... دسترسی پیدا خواهید کرد.
6. دستور "regedit"
اگر برای اصطلاح نیاز به رجیستری ویندوز پیدا کردید، استفاده از کد دستوریregedit، ساده ترین روش ممکن برای دسترسی به این پنجره کاربردی می باشد. این در حالی است که اگر با استفاده از روش های دیگر بخواهید به رجیستری ویندوز دسترسی پیدا کنید، کارتان بسیار سخت می شود.
7. دستور "sysdm.cpl"
پنجره تنظیمات قدرتمند دیگری که برای مدیریت امنیت سیستم و اتصال ریموت کاربرد دارد، پنجره System properties می باشد که با استفاده از کد دستوریsysdm.cpl می توانید در بستر پنجره run ویندوز به آن دسترسی داشته باشید.
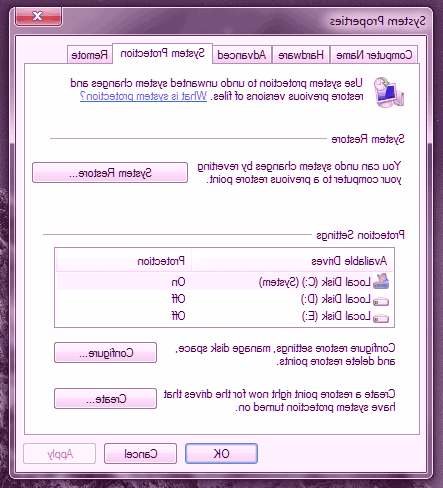
8. دستور "powercfg.cpl"
در اینجا همه گزینه های مدیریت برق و قدرت رایانه را می توانید کنترل کنید که با استفاده از برخی گزینه های موجود در این پنجره، می توانید در میزان مصرف برق و همچنین میزان عملکرد رایانه خود تاثیرگذار باشید.
9. دستور "optionalfeatures"
در این پنجره می توانید مهم ترین ویژگی های ویندوز را برحسب نیاز خود فعال/غیرفعال کنید. با این وجود توصیه نمی شود که از این کد دستوری در صورت عدم نیاز استفاده کنید چرا که تنظیمات این بخش می توانند در عملکرد کامپیوتر شما موثر واقع شود.
10. دستور "magnify"
گاهی اوقات ممکن است عکس یا صفحه ای را در ویندوز اجرا کنیم که نوشته های آن بسیار ریز هستند و ما قادر به خواندن آن نیستیم. از این رو توصیه ای که ما برای شما داریم این است که آپشن ذره بین ویندوز یا همان magnifier را با کد دستوریmagnify را اجرا کنید تا به انداز 1600% بزرگ نمایی کنید.
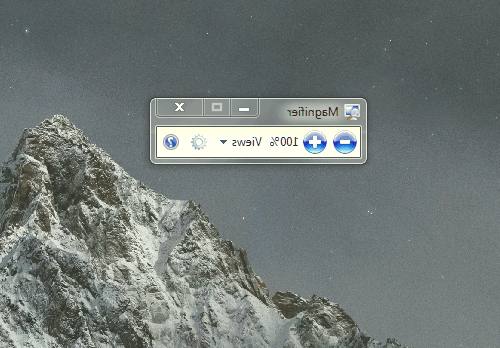
11. دستور "charmap"
برخی کارکترها هستند که در کیبورد وجود ندارد تا در مواقع نیاز در کمترین زمان ممکن به آنها دسترسی پیدا کنید. از این رو پنجرهCharacter Map به شما این امکان را می دهد تا خیلی سریع بتوانید به کارکترهایی که مدنظرتان است، دسترسی پیدا کنید تا به راحتی در هر محیطی که علاقه دارید، از آنها استفاده کنید.
12. دستور "ncpa.cpl"
این کد دستوری نیز یکی دیگر از کدهای دستوری پرکاربرد و معروف می باشد که با استفاده از آن می توانید به اتصالات شبکه دسترسی پیدا کنید و آنرا مدیریت نمایید و اگر مشکلی وجود داشت، اقدام به رفع آن نمایید.
13. دستور "devmgmt.msc"
اگر شما تصمیم به دسترسی به محیطی دارید تا بتوانید هر چیزی که مربوط به سخت افزار شما است را مشاهده و مدیریت کنید،Device Manager بهترین گزینه ممکن است که می توانید تمام درایورهایی که بر روی سیستم عامل شما نصب شده اند را مشاهده نمایید. همچنین می توانید درایورهای مذکور را فعال/غیرفعال کنید.
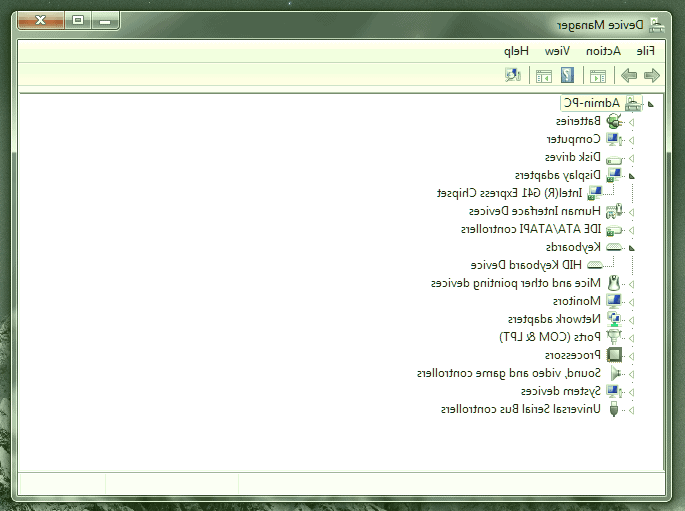
14. دستور "mrt"
ابزارMalicious Software Removal Tool یا به اختصار mrt منحصرا توسط مجموعه مایکروسافت برای اسکن رایانه شما و یافتن هرگونه نرم افزار مخرب ارائه شده است که بدون هر گونه مشکلی می توانید از این ابزار استفاده کنید. با این وجود اگر احساس می کنید که رایانه شما با استفاده از ابزارهای مختلف آلوده شده است و نیاز به اسکن دارد، با استفاده از این کد دستوری می توانید اقدام کنید.
15. دستور "netplwiz"
با وارد کردن این کد دستوری می توانید به سرعت به حساب هایی که در بستر ویندوز ایجاد کرده اید را مدیریت کنید. برای مثال می توانید حساب های جدیدی را در ویندوز مانندAdministrator یا Standard را بسازید. همچنین می توانید رمز کامپیوتر خود را در این بخش تغییر دهید و امنیت آنها را مدیریت کنید.
16. دستور "services.msc"
این کد دستوری می تواند همه سرویس هایی را که در پس زمینه بدون رابط کار می کنند را لیست می کند. برای مثال یکی از راه های غیر فعال کردن آپدیت ویندوز، در این بخش می باشد و شما می توانید از این بخش عملکردهایی که در پشت زمینه هستند را کنترل کنید. با این وجود باز هم توصیه می شود که اگر با این پنجره ها آشنا نیستید، خودتان را درگیر نکنید چرا که اگر گزینه های اشتباه را انتخاب کنید، می توانند مشکل ساز شوند.

17. دستور "appwiz.cpl"
اگر تصمیم به حذف برنامه های نصب شده بر روی ویندوز را دارید، باید از بخشPrograms and Features اقدام کنید که برای وارد شدن به این پنجره می بایست از کد دستوری appwiz.cpl در پنجره run ویندوز استفاده کنید.
18. دستور "control"
این دستور نیز یکی دیگر از دستورهای کاربردی و مهم در بستر ویندوز می باشد چرا که با استفاده از این ابزار می توانید به پنجرهcontrol panel دسترسی پیدا کنید. با این وجود برای دسترسی به control panel در نسخه های قدیمی ویندوز، می توانستید خیلی ساده با جند کلیک برسید اما در نسخه های جدید ویندوز کمی مراحل دسترسی به control panel پیچیده تر شده است.
19. دستور "."
برای آنکه بتوانید به پوشه های شاخص در بستر ویندوز دسترسی پیدا کنید، نیازی به ماوس و گذراندن وقت برای رسیدن به آنها ندارید چرا که تنها با یک نقطه در پنجره run ویندوز می توانید به محیطی که تمام پوشه های شاخص ویندوز مانند دانلودها، ویدیوها، تصاویر، موزیک ها و... دسترسی پیدا کنید.

20. دستور "osk"
اگر بنابر هر دلیلی توانایی استفاده از کیبورد فیزیکی کامپیوتر خود را ندارید، می توانید از کیبورد مجازی کامپیوتر خود استفاده کنید. برای استفاده از کیبورد مجازی می توانید از پنجره run ویندوز استفاده کنید و دستور osk را در آن وارد کنید. از این رو می توانید هم اکنون خیلی ساده به کیبورد مجازی ویندوز دسترسی پیدا کنید.
21. دستور "snippingtool"
یکی از ابزارهایی که در ویندوز از نسخه قبلی تا هم اکنون جزء ابزارهای پرکاربرد بوده است، ابزارSnipping Tool می باشد که برای ثبت اسکرین شات و یا برش قسمتی از صفحه نمایش استفاده می شود. از این رو اگر از این ابزار استفاده می کنید، می توانید از دستور مذکور برای دسترسی سریعتر به این ابزار بهره مند شوید.
22. دستور "mdsched"
اگر احساس می کنید که برای RAM کامپیوتر شما مشکلی پیش آمده است و می خواهید آنرا بررسی کنید، می بایست به پنجرهWindows Memory Diagnostic مراجعه کنید که برای مراجعه می توانید از دستور ذکر شده استفاده کنید.
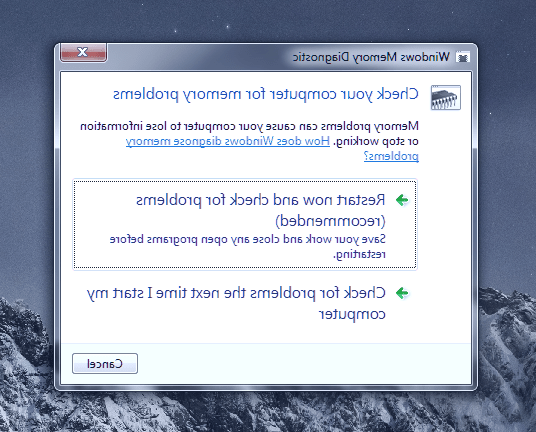
23. دستور "URL مدنظر"
برای باز کردن هر وب سایتی باید در ابتدا مرورگر خود را اجرا کنید تا لود شود و سپس آدرس URL را وارد کنید. اما اگر وب سایتی وجود دارد که همیشه به آن مراجعه می کنید، می توانید آدرس URL وب سایت مدنظرتان را در پنجره run ویندوز وارد کنید و اجازه دهید تا وب سایت مدنظرتان لود شود.
24. دستور "mstsc"
اگر شما بصورت ریموت به کامپیوترهای دیگر متصل می شوید، می بایست از پنجرهRemote Desktop Connection اقدام کنید. از این رو برای اجرای این پنجره می توانید از دستور بالا استفاده کنید.
25. دستور "cmd"
پنجرهCommand Prompt یکی از پنجره های کاربردی در بستر ویندوز می باشد که برای انجام کارهای مختلف ممکن است به این پنجره نیاز پیدا کنید. از این رو برای دسترسی به این پنجره می توانید از پنجره run ویندوز اقدام کنید.