بهبود مهارت های کاربردی با "پیکس آرت"
دانشمند ۳ روز پیش
پیکسآرت یکی از برنامههای کاربردی و محبوب در زمینه ویرایش و دستکاری تصاویر است که در این گزارش از پیشرفتهترین فناوریهای آن با ارائه ترفندها و تکنیکهای جذاب و جالب به صورت تصویری به شما معرفی خواهد شد. این برنامه قابلیتهای متنوع و پیشرفتهای در اختیار کاربران قرار میدهد که امکان انجام طیف گستردهای از عملیات ویرایشی و دستکاری روی تصاویر را فراهم میکند. در ادامه به بررسی دقیقتر ویژگیها و کاربردهای این نرمافزار پرداخته خواهد شد.
چگونه با استفاده از برنامه پیکسارت به بهینه سازی تصاویر خود بپردازیم؟
در گذشته، برای ویرایش تصاویر، استفاده از کامپیوتر و نرم افزارهایی مانند فتوشاپ امری ضروری بود. با پیشرفت فناوری، اکنون شاهد ظهور برنامه ها و ابزارهای متنوعی در این زمینه هستیم که می توانند به راحتی مشکلات روزمره ما را برطرف کنند. یکی از این برنامه های کاربردی، پیکسارت است که امکان ویرایش و بهینه سازی تصاویر را بدون نیاز به کامپیوتر فراهم می آورد. با استفاده از این برنامه، می توانید تصاویر خود را به سادگی ویرایش، اصلاح و بهبود بخشید تا در نهایت به خروجی مطلوب دست یابید.
یکی از این ابزارها، برنامه های ویرایش تصاویر در گوشی های هوشمند هستند که خب با رونمایی و انتشار این دسته از برنامه ها، گرچه در جزئیات به برنامه ای مانند فتوشاپ شبیه نیستند، اما در کلیات می توانند کارهایی مانند فتوشاپ را انجام دهند. اما این در حالی است که برنامه های ویرایش تصاویر که برای گوشی های هوشمند منتشر شده اند، بسیار کارآمد هستند و جزئیاتی که ممکن است شما به آن نیاز داشته باشید، در این برنامه ها افزوده شده است.
از این رو برنامهpicsart یکی از برنامه های ویرایش تصاویر در گوشی های هوشمند است که یکی از برنامه های محبوب در این زمینه می باشد و شما می توانید بسیار ساده و آسان از این برنامه استفاده کنید. اما این برنامه به مرور زمان قابلیت های خارق العاده ای را به خود افزوده است که شما از این قابلیت ها می توانید در راستای ویرایش هرچه بهتر تصاویر استفاده کنید. به همین دلیل در ادامه این گزارش از بخش تکنولوژی نمناک قصد داریم شما را بانحوه کار با برنامه picsart آشنا سازیم. همراه ما باشید.
توجه : ابتدا برنامهpicsart را از این لینک برای اندروید و آیفون دانلود کنید. بعد از دانلود برنامهpicsart ابتدا گزینه های زیرین را یک نگاه چند دقیقه ای داشته باشید تا در آموزش ذیل بتوانید خیلی ساده از قابلیت هایی که توضیح داده می شوند، استفاده نمائید.
فهرست عناوین {گزینه موردنظر را انتخاب کنید}
- ایجاد Free Crop
- اسکرچ عکس
- بلور کردن عکس
- Photo Curves
- پرسپکتیو
- افکت های جذاب پیکس آرت
- تنظیمات روشنایی عکس
- روتوش کردن عکس
- فزودن متن به عکس
- Square Fit
- افزودن کادر به تصویر
- نوشتن روی عکس
- نحوه ذخیره عکس در picsart
1-ایجاد Free Crop
تصور کنید که شما یک تصویر دارید که می خواهید تنها قسمتی از آنرا داشته باشید، می توانید از طریق برنامه پیکس آرت استفاده کنید. از این رو اگر شما می خواهید قسمتی از یک تصویر را داشته باشید، از طریق مراحل زیر پیش بروید؛
1- از قسمت زیرین برنامه پیکس آرت، گزینه Tools را انتخاب کنید. سپس Free Crop را انتخاب نمائید.
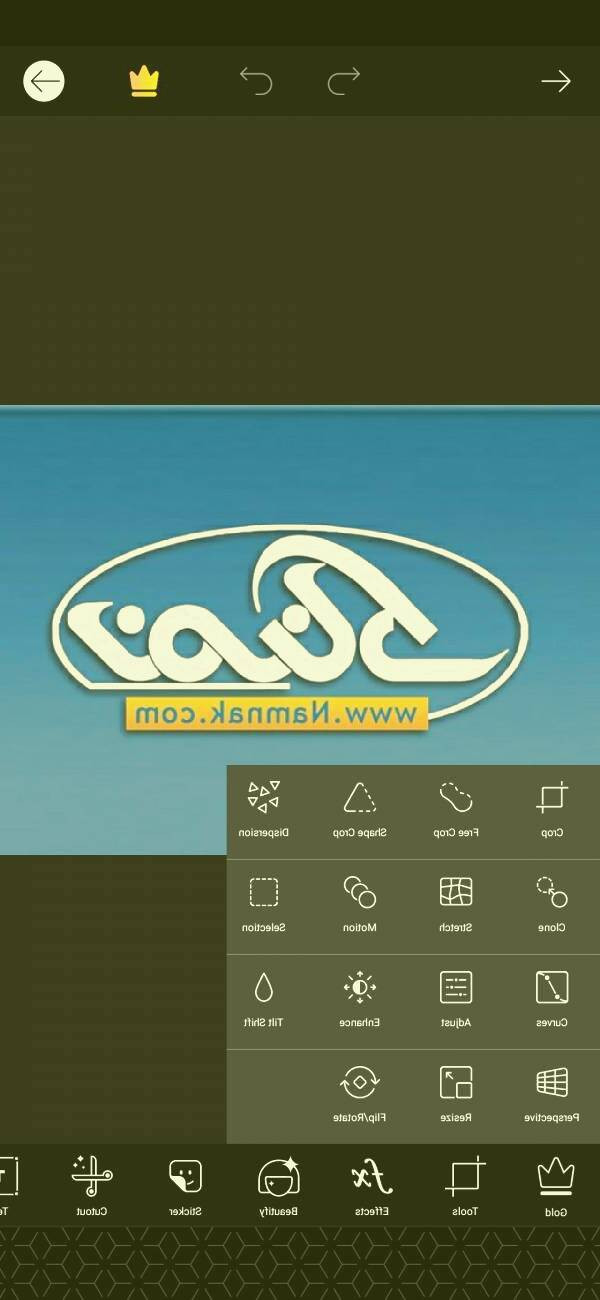
2- قسمتی که تصمیم دارید را کراپ کنید، با دست بکشید و سپس از بالا سمت راست فلش را انتخاب کنید.

3- هم اکنون می توانید تصویری خروجی را مشاهده کنید و در صورت تائید، گزینه Save را از بالا انتخاب کنید.

2- اسکرچ عکس

اسکرچ عکس یکی از کاربردی ترین ابزارها برای ویرایش چهره می باشد. برای مثال تصور کنید که شما تصمیم دارید بینی یک شخص را در برنامه پیکس آرت ویرایش کنید، می توانید از این ابزار استفاده نمائید. از این رو ابتدا از گزینه های زیرین پیکس آرت گزینه Tools و سپس Skretch را انتخاب کنید. اینک ابزارهایی در راستای اسکرچ را می توانید مشاهده کنید که برای مثال اگر شما تصمیم دارید بینی را کوچک کنید، می توانید گزینه سوم از سمت راست را انتخاب کنید. توجه داشته باشید می توانید در بخش های مختلف نیز استفاده کنید.
3- بلور کردن عکس

یکی از پرکاربردترین ویرایش هایی که ممکن است رصفحات اجتماعی مشاهده کنید، عکس هایی هستند که بلور شده اند. لازم به ذکر است که شما با استفاده از این برنامه می توانید در دو لایه عکس های مدنظر خود را بلور کنید. برای بلور کردن عکس در برنامه پیکس آرت، از بخش زیرین برنامه پیکس آرت، گزینه Tilt Shift را انتخاب کنید. بعد از انتخاب این گزینه، در قسمت زیرین دو گزینه مستطیلی و دایروی را مشاهده کنید که به انتخاب خود می توانید یکی را برگزینید. همچنین ابز نوار زیرین می توانید میزان بلور را کم و زیاد نمائید. سپس از بالا سمت راست تیک را انتخاب کنید تا تصویر ذخیره شود.
4- Photo Curves

اگر فیلم های آموزشی مرتبط با آموزش فتوشاپ را اگر تاکنون مشاهده کرده باشید، حتما با ابزار Curves آشنا هستید که با استفاده از این ابزار شما می توانید میزان نور و روشنایی تصویر را تغییر دهید. خوشبختانه این ابزار نیز در برنامهpicsart وجود دارد و شما خیلی ساده از آن می توانید استفاده کنید. از این رو ابتدا از قسمت پائینی برنامه، گزینه Tools و سپس Curves را انتخاب کنید. هم اکنون شما می توانید میزان روشنایی تصویر را با استفاده از نموداری که در تصویر مشاهده می کنید، تغییر دهید.
5- پرسپکتیو
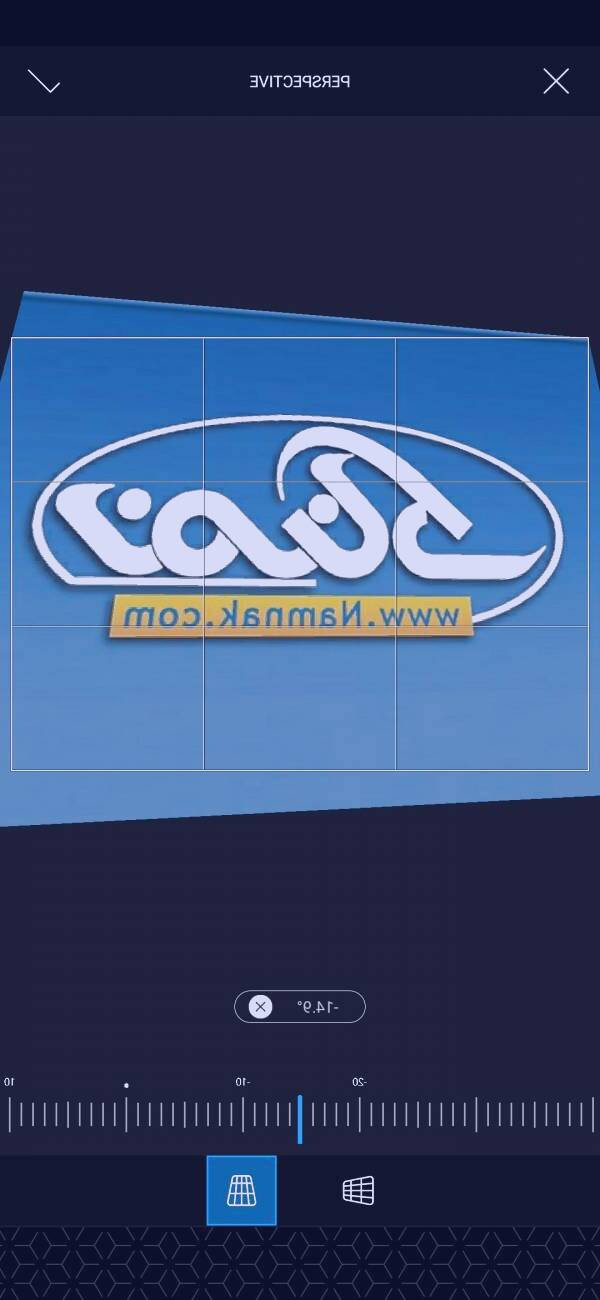
با استفاده از پرسپکتیو شما می توانید زاویه دید تصویر را تغییر دهید. بدین گونه که شما با استفاده از این گزینه می توانید زاویه دید تصویر را تغییر دهید. از این رو این گزینه می تواند در شرایط مختلف کمک موثری به شما داشته باشد. برای استفاده از این ابزار شما باید در ابتدا از گزینه های زیرین صفحه، گزینه Tools را انتخاب و سپس گزینه Perspective را انتخاب نمائید. سپس با استفاده از قابلیت هایی که در قسمت زیرین می توانید مشاهده کنید، با کشیدن انگشت خود بر روی نوار زیرین، زاویه دید را تغییر خواهید داد.
6- افکت های جذاب پییکس آرت

برنامهpicsart یکی از برنامه هایی است که دارای ده ها افکت جذاب و متفاوت می باشد که شما می توانید با استفاده از این افکت ها تصاویر مختلف را ویرایش نمائید. لازم به ذکر است که افکت های برنامهpicsart آماده و دارای طیف مختلفی می باشند که یقینا می توانید افکت مدنظر خود را با هر سلیقه ای انتخاب کنید. برای استفاده از افکت های این برنامه، از گزینه های قسمت زیرینpicsart، گزینه Effects را انتخاب نمائید. اینک افکت های مختلف را در قسمت زیرین مشاهده خواهید کرد که می توانید از این گزینه ها، تصاویر مدنظر خود را ویرایش کنید.
7- تنظیمات روشنایی عکس
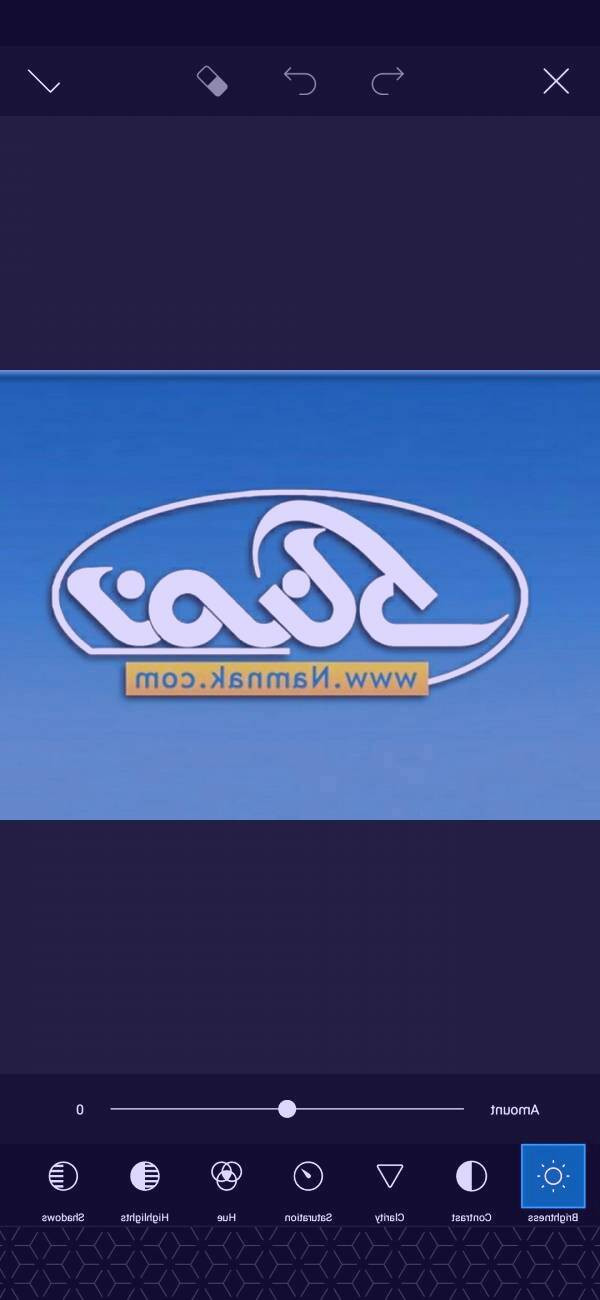
در قسمت بالا شما ابتدا با ابزار Curves در برنامه پیکس آرت آشنا شدید که یک ابزار برای روشنایی تصاویر می باشد. اما لازم به ذکر است که شما بصورت دستی نیز می توانید از طریق برنامه پیکس آرت اقدام به ویرایش روشنایی تصاویر کنید. از این رو برای تغییر دستی روشنایی تصویر ابتدا از گزینه های زیرین گزینه Tools را انتخاب و سپس گزینه Adjust را انتخاب کنید. هم اکنون از گزینه های موجود می توانید روشنایی تصویر را بصورت دستی و قدم به قدم تغییر دهید.
8- روتوش کردن عکس (چهره)

شما با استفاده از برنامه پیکس آرت می توانید خیلی ساده و آسان تصاویر خود را روتوش کنید و با اینکه شاید میزان دقت و جزئیات استفاده از این برنامه در مقایسه با برنامه فتوشاپ قابل مقایسه نباشد، اما برای رفع نیاز تا حدودی تاثیرگذار است و شما نیز نباید انتظاری به اندازه فتوشاپ داشته باشید. از این رو برای روتوش کردن تصویر ابتدا باید از گزینه های زیرین، گزینه Beautify را انتخاب کنید. اینک از گزینه هایی که در این صفحه وجود دارند می توانید از ابزارهای متفاوتی که در این برنامه وجود دارند استفاده کنید.
9- افزودن متن به عکس
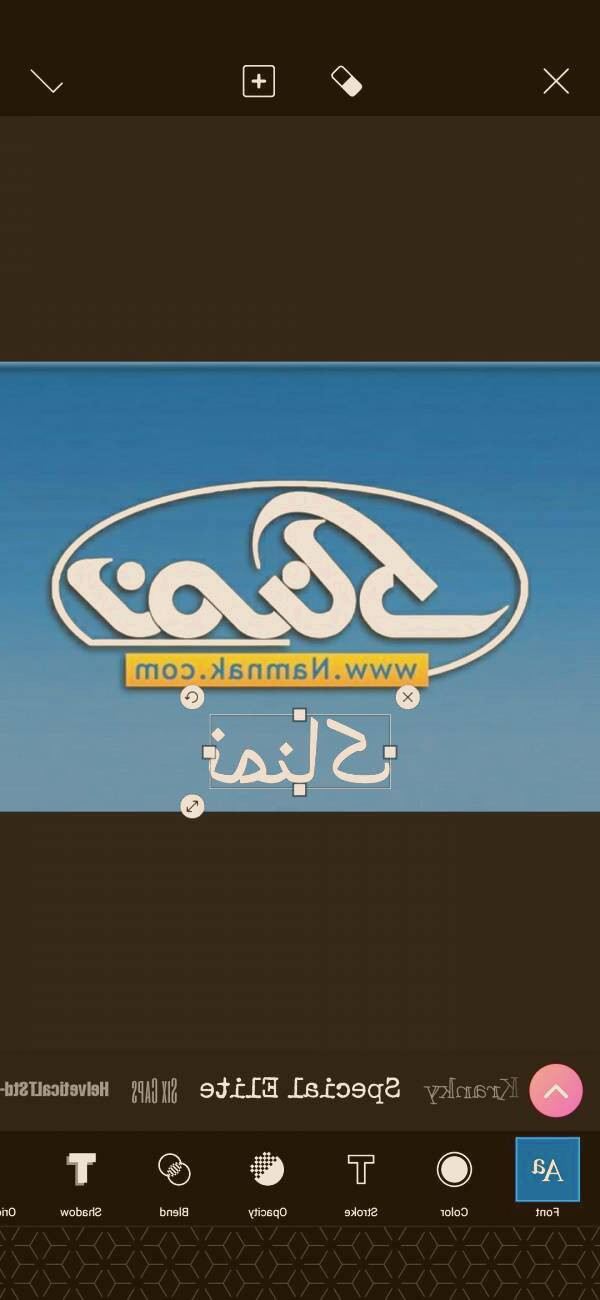
یکی دیگر از قابلیت هایی که شما از آن در راستای ویرایش عکس می توانید استفاده کنید، امکان درج نوشته بر روی عکس می باشد که شما می توانید متون فارسی و لاتین را اضافه کنید. لازم به ذکر است که این برنامه از زبان فارسی پشتیبانی نمی کند و تنها یک فونت پیش فرض برای زبان فارسی دارد. اما برای متون لاتین، دارای فونت های مختلفی است که شما می توانید استفاده کنید.از این رو در قسمت زیر، ابتدا گزینه Text را انتخاب و سپس متن مورد علاقه خود را تایپ و به متن اضافه کنید.
10-Square Fit
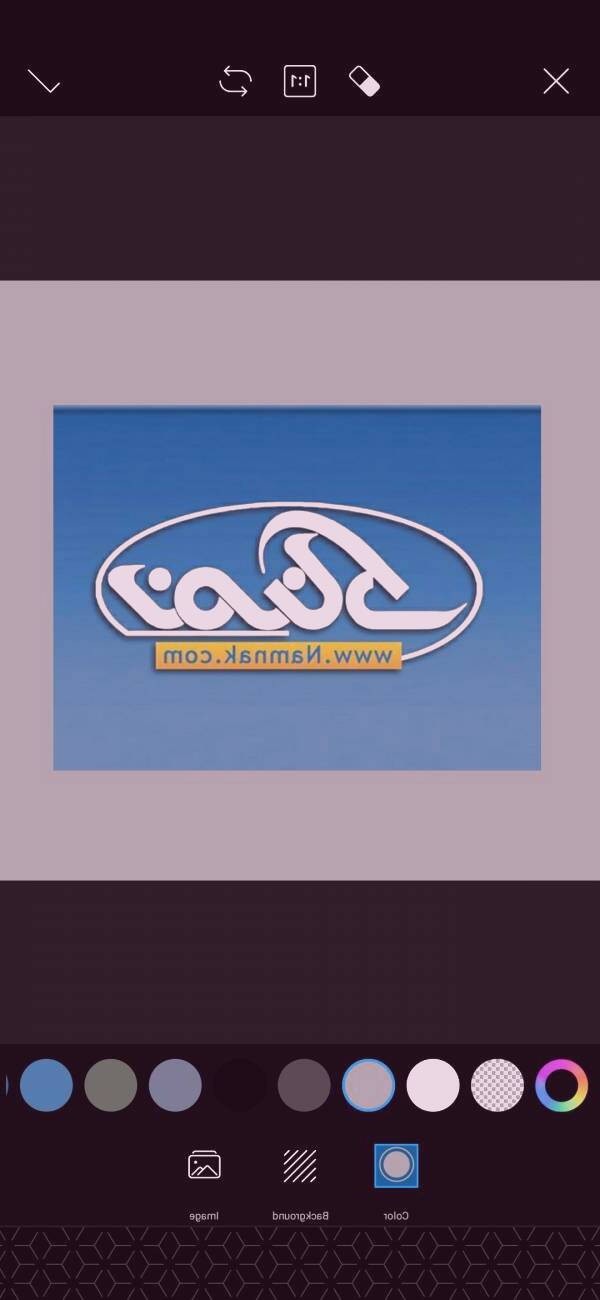
بعضی از تصاویر هستند که از نظر سایز و ابعاد، قابل به اشتراک گذاشتن در شبکه های اجتماعی نیستند و به همین دلیل اگر شما تصمیم به اشتراک گذاری چنین تصاویری دارید، می توانید از گزینه Square Fit استفاده کنید که با استفاده از این ابزار، تصویر شما در یک قاب مربعی و مناسب برای صفحات اجتماعی قابل اشتراک گذاری خواهد بود. از این رو اگر شما هم به چنین مشکلی برخورد کردید، از گزینه های زیرین برنامه پیکس آرت، گزینه Square Fit را انتخاب و سپس از طریق گزینه های موجود، تصویر را در ویرایش کنید.
11- افزودن کادر به تصویر
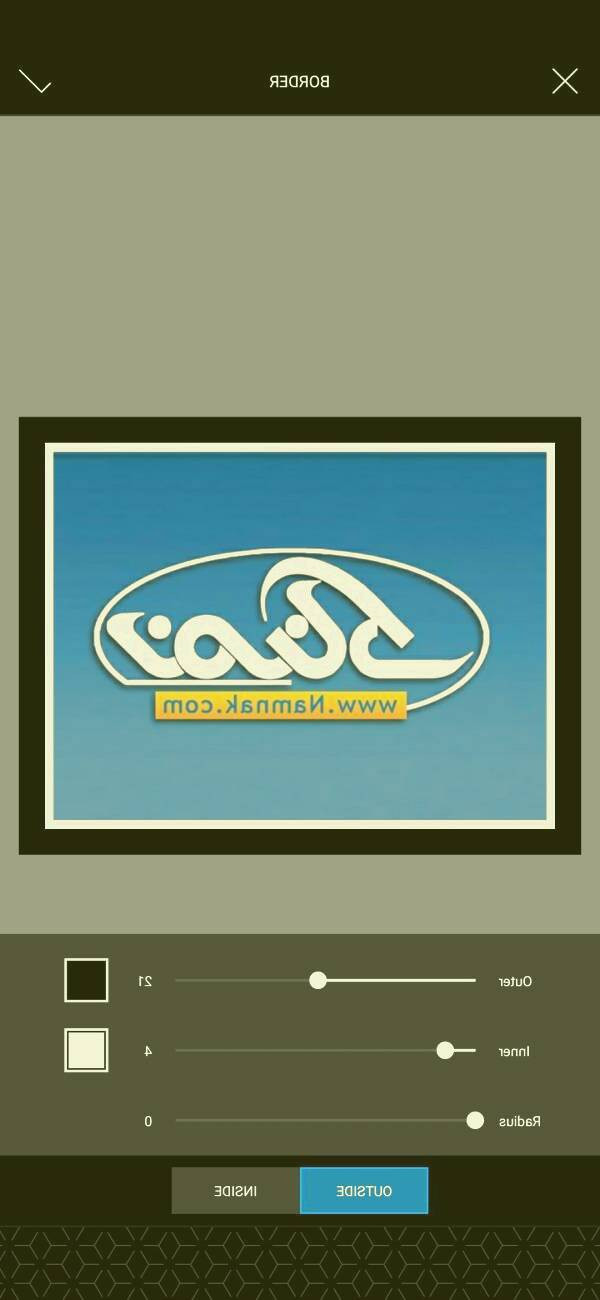
اگر شما تصمیم دارید تا تصویر شما درون یک کادر جای بگیرد، می توانید با استفاده از ابزار Border که یکی از گزینه های زیرین برنامه پیکس آرت می باشد را انتخاب کنید و سپس از طریق گزینه هایی که مشاهده می کنید، اقدام به اضافه کردن کادر به عکس کنید.
12- نوشتن روی عکس

یکی دیگر از قابلیت هایی که از آن می توانید در برنامه picsart استفاده کنید، امکان نوشتن روی عکس می باشد که خیلی ساده و درعین حال کاربردی می باشد که از این طریق می توانید بر روی هر تصویری بنویسید. برای استفاده از این گزینه باید گزینه Draw را از قسمت زیرین انتخاب و سپس شروع به نوشتن نمائید.
13- نحوه ذخیره عکس در picsart
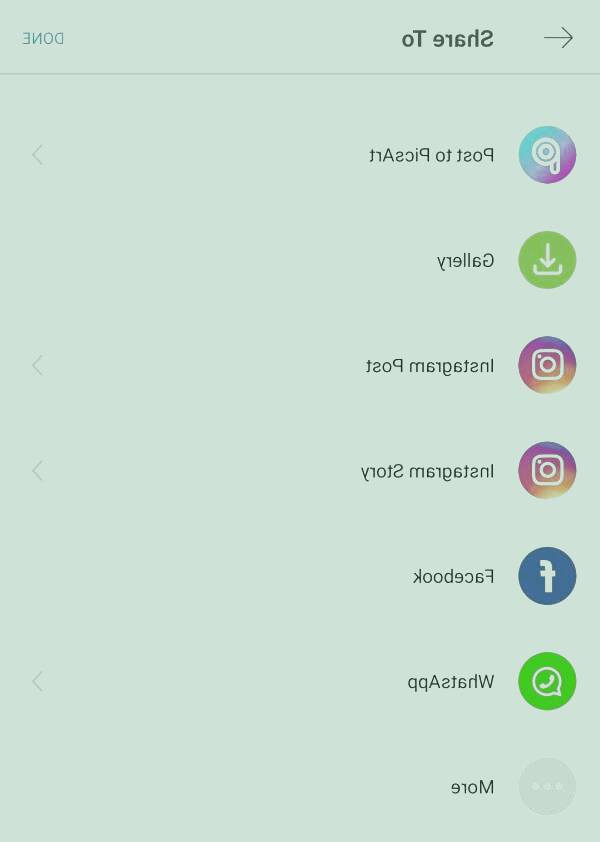
اما بعد از اعمال تغییرات لازم بر روی تصویر مورد نظر، شما می توانید خیلی ساده عکس ویرایش شده را خروجی و سپس ذخیره کنید. برای ذخیره از قسمت بالا سمت راست، فلش سفید رنگ را انتخاب کنید و سپس گزینه Galley را انتخاب نمائید تا عکس شما در گالری ذخیره شود.